विंडोज 10 पर फोटो ऐप में ब्लरी इमेज को कैसे ठीक करें
फ़ोटो एप्लिकेशन डिफ़ॉल्ट छवि दर्शक हैविंडोज 10. आउट ऑफ द बॉक्स, फोटोज़ ऐप कई प्रकार के छवि प्रारूपों का समर्थन करता है। उस पर जोड़ें, फोटो एप्लिकेशन बहुत अच्छा लग रहा है जबकि दुखी और उत्तरदायी है। हालांकि, नीले रंग से, मैं देख रहा हूं तस्वीरें एप्लिकेशन में धुंधली छवियां विंडोज 10 पर।
चूंकि मैं बहुत सारे स्क्रीनशॉट लेता हूं, इसलिए मुझे जल्दी से समस्या मिल गई और यह बहुत असुविधाजनक है। ये है विशेष रूप से उन छवियों में स्पष्ट है जिनमें बहुत सारे अक्षर हैं। आपको एक विचार देने के लिए, मैंने इसका स्क्रीनशॉट लिया हैएक बहुत सारे अक्षरों वाली छवि को प्रदर्शित करने वाला फ़ोटो ऐप। बाईं ओर फ़ोटो ऐप का स्क्रीनशॉट है और दाईं ओर वास्तविक छवि है। जैसा कि आप छवि तुलना से देख सकते हैं, बाईं छवि धुंधली है और पढ़ने में कठिन है। छवि को बड़ा करने के लिए उस पर क्लिक करें।

थोड़ा शोध करने के बाद, मैंने पाया कि यहदूषित फ़ाइलों या कैश के कारण होता है। सिस्टम क्रैश या बिजली की विफलता जैसी कुछ परिस्थितियों में भ्रष्टाचार होता है। अच्छी बात यह है कि, विंडोज़ 10 पर फोटो ऐप में धुंधली छवियों को ठीक करना आसान है। आइए आपको दिखाते हैं कि कैसे।
फोटो ऐप में ब्लररी इमेज को ठीक करें
आप आसानी से फ़ोटो एप्लिकेशन में धुंधली छवियों को ठीक कर सकते हैंइसे रीसेट करना। यह माइक्रोसॉफ्ट स्टोर ऐप को रीसेट करने जैसा है। जब आप Microsoft स्टोर ऐप रीसेट करते हैं, तो Windows कैश को अमान्य कर देगा, सभी सेटिंग्स को त्याग देगा, ऐप को फिर से इंस्टॉल करेगा और सभी ऐप सेटिंग्स को रीसेट कर देगा। चूंकि यह अनिवार्य रूप से एक भ्रष्ट फाइल या कैश के साथ एक साफ स्थापित है, इसलिए इसे फ़ोटो ऐप में धुंधली छवियों की समस्या को ठीक करना चाहिए।
- दबाएँ जीत + मैं सेटिंग ऐप खोलने के लिए।
- के लिए जाओ "ऐप्स -> ऐप्स और सुविधाएँ"।
- खोजें "Microsoft तस्वीरें"दाहिने पैनल पर और उस पर क्लिक करें।
- पर क्लिक करें "उन्नत विकल्प" संपर्क।
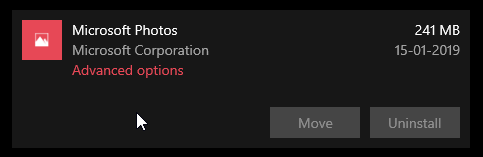
- नीचे स्क्रॉल करें और "पर क्लिक करेंरीसेट"रीसेट अनुभाग के अंतर्गत बटन
- आपको एक चेतावनी संकेत दिखाई देगा, क्लिक करें "रीसेट" फिर।

- विंडोज अब फोटो ऐप को रीसेट कर देगा।
- रीसेट करने के बाद, आपको एक चेकमार्क दिखाई देगा रीसेट बटन के ठीक बगल में।
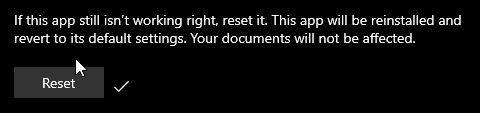
बस इतना ही। अब से आप फ़ोटो ऐप में धुंधली छवियां नहीं देखेंगे। यदि आपको धुंधली छवियां फिर से दिखाई देती हैं, तो उपरोक्त प्रक्रिया का पालन करें।
फोटो ऐप के लिए एक अच्छा विकल्प
कहा जा रहा है, अगर फोटोज ऐप गलत व्यवहार कर रहा हैलगातार, मैं आपको इरफानव्यू का उपयोग करने की सलाह देता हूं। इरफानव्यू विंडोज के लिए एक भयानक ओपन-सोर्स और मुफ्त छवि दर्शक है जो लगभग सभी छवि प्रारूपों का समर्थन करता है, जिसमें कच्ची छवियां शामिल हैं, जबकि सभी तेज और उत्तरदायी हैं। डाउनलोड इरफानव्यू (32-बिट) या इरफानव्यू (64-बिट) Microsoft स्टोर से। आप नियमित रूप से win32 ऐप भी डाउनलोड कर सकते हैं यहां से.
उम्मीद है की वो मदद करदे।
विंडोज 10 के साथ आने वाली समस्याओं के लिए यहां कुछ अन्य सुधार दिए गए हैं।
- Antimalware सेवा निष्पादन योग्य उच्च CPU उपयोग कैसे ठीक करें (MsMpEng.exe)
- विंडोज 10 पर माइक्रोसॉफ्ट स्टोर में 0x80244018 त्रुटि कैसे ठीक करें
- विंडोज 10 में स्टार्ट मेन्यू फिक्सिंग वर्किंग प्रॉब्लम नहीं
- विंडोज 10 में एमबीआर (मास्टर बूट रिकॉर्ड) त्रुटियों को ठीक करें
- विंडोज और लिनक्स दोहरी बूटिंग जब अलग समय दिखा रहा है