विंडोज 10 पर मेल ऐप में ईमेल अकाउंट कैसे जोड़ें या डिलीट करें
विंडोज 10 एक डिफ़ॉल्ट ईमेल क्लाइंट के साथ आता हैमेल ऐप कहा जाता है जो काफी अच्छा, हल्का और उपयोग में आसान है। हालांकि थंडरबर्ड जैसे बेहतर थर्ड-पार्टी ईमेल क्लाइंट हैं जो आपको थंडरबर्ड प्रोफाइल का बैकअप देते हैं, डिफ़ॉल्ट मेल ऐप को अधिकांश उपयोगकर्ताओं के लिए काम मिलता है। उस पर जोड़ें, Microsoft प्रत्येक प्रमुख रिलीज़ के साथ मेल ऐप को सुधार रहा है और नई सुविधाएँ जोड़ रहा है। इस सरल गाइड में, मुझे आप को कैसे करना है मेल ऐप में एक ईमेल खाता जोड़ें और कैसे मेल ऐप में ईमेल अकाउंट हटाएं विंडोज 10 पर।
विंडोज़ 10 मेल ऐप ऐप के साथ आपके ईमेल खाते को सिंक करने के लिए OAuth2 का उपयोग करता है सभी समर्थित ईमेल सेवाओं के लिए, जैसे जीमेल। आपके लिए इसका मतलब यह है कि भले ही आप दो-कारक प्रमाणीकरण (जो अत्यधिक अनुशंसित हो) का उपयोग कर रहे हों, आपको विशिष्ट पासवर्ड बनाने और उपयोग करने की आवश्यकता नहीं है। सीधे शब्दों में कहें, OAuth2 प्रमाणीकरण प्रक्रिया को सुव्यवस्थित और सुरक्षित बनाता है।
पर कूदना:
1. मेल ऐप में ईमेल अकाउंट जोड़ें
मेल ऐप में ईमेल अकाउंट जोड़ने के लिए, नीचे दिए गए चरणों का पालन करें।
- मेल ऐप खोलें प्रारंभ मेनू में इसे खोज रहा है।
- मेल ऐप उन सभी ईमेल सेवाओं को दिखाएगा जो इसका समर्थन करती हैं। एक ईमेल सेवा का चयन करें। मेरे मामले में, मैं "Google" का चयन कर रहा हूं।

- आपको Google प्रमाणीकरण पृष्ठ पर पुनः निर्देशित किया जाएगा। प्रमाणीकरण विज़ार्ड का पालन करें और मेल ऐप को अपने ईमेल अकाउंट तक पहुंचने दें।

बस इतना ही। आपने अपना पहला ईमेल खाता सफलतापूर्वक विंडोज 10 पर मेल ऐप में जोड़ दिया है। अब से, जब आप मेल ऐप खोलेंगे, तो आप अपना देखेंगे बाएं पैनल पर ईमेल खाता। मध्य फलक पर, आप अपने सभी ईमेल देखेंगे। जब आप एक ईमेल चुनते हैं, तो ईमेल बॉडी दाहिने पैनल पर दिखाई देगी।

2. मेल ऐप में एक और ईमेल अकाउंट जोड़ें
मेल ऐप में आप जितने चाहें उतने ईमेल अकाउंट जोड़ सकते हैं। हालाँकि, जब आप अपना दूसरा, तीसरा या nth ईमेल खाता जोड़ने की कोशिश कर रहे हैं, तो प्रक्रिया थोड़ी अलग है।
- स्टार्ट मेनू में मेल ऐप को खोजें और उसे खोलें।
- बाएं पैनल पर, "पर क्लिक करेंसेटिंग्स"आइकन (गियर आइकन) नीचे बाईं ओर दिखाई दे रहा है।

- दाईं ओर एक फ़्लाईआउट मेनू खुल जाएगा। को चुनिए "खातों का प्रबंध करे“विकल्प।

- पर क्लिक करें "खाता जोड़ो“विकल्प।

- ईमेल सेवा का चयन करें। मेरे मामले में, मैं Google का चयन कर रहा हूं क्योंकि मैं एक जीमेल खाता जोड़ना चाहता हूं।

- प्रमाणीकरण विज़ार्ड का पालन करें और मेल ऐप को अपने खाते तक पहुंचने दें।

- यदि प्रमाणीकरण सफल होता है, तो आप देखेंगे "सब कुछ कर दिया"संदेश" पर क्लिक करेंकिया हुआ“बटन।

बस इतना ही। आपको बाएं फलक पर नया जोड़ा गया ईमेल खाता दिखाई देगा और खातों को प्रबंधित करें फ्लाईआउट मेनू। बाएं पैनल में एक ईमेल खाते का चयन करके, आप उस विशिष्ट ईमेल खाते के सभी ईमेल पढ़ सकते हैं।
3. मेल ऐप से एक ईमेल अकाउंट डिलीट करें
मेल ऐप से ईमेल अकाउंट को डिलीट करना उतना ही आसान है जितना कि अकाउंट जोड़ना। मेल ऐप से ईमेल अकाउंट हटाने के लिए नीचे दिए गए निर्देशों का पालन करें।
- मेल ऐप खोलें प्रारंभ मेनू में इसे खोज रहा है।
- पर क्लिक करें "सेटिंग्स"निचले बाएँ कोने में दिखाई देने वाला आइकन।

- को चुनिए "खातों का प्रबंध करे"फ्लाईआउट मेनू से विकल्प।

- ईमेल अकाउंट पर क्लिक करें आप हटाना चाहते हैं।
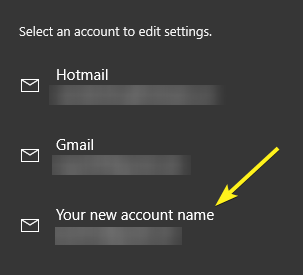
- पर क्लिक करें "खाता हटा दो“विकल्प।

- "पर क्लिक करके अपनी कार्रवाई की पुष्टि करेंहटाएं"सबसे नीचे बटन।

बस इतना ही। आपने विंडोज 10 पर मेल ऐप से ईमेल अकाउंट को सफलतापूर्वक डिलीट कर दिया है। विंडोज 10 पर मेल ऐप से ईमेल अकाउंट को हटाना सरल है।
उम्मीद है की वो मदद करदे। यदि आप इस लेख को पसंद करते हैं, तो विंडोज 10 पर पिन सुरक्षा को सक्षम करने और विंडोज 10 पर स्वचालित नींद को अक्षम करने का तरीका देखें।