विंडोज 10 में कौन से पोर्ट कैसे उपयोग में हैं, इसकी जांच करें
किसी भी समय, विंडोज में बहुत अधिक होगाइंटरनेट से कनेक्ट होने या कनेक्ट करने के लिए अनुप्रयोग। उन सभी अनुप्रयोगों के साथ, यह केवल स्वाभाविक है कि वे बहुत सारे बंदरगाहों का उपयोग कर रहे हैं। समय-समय पर, दो अनुप्रयोगों को काम करने के लिए समान पोर्ट की आवश्यकता हो सकती है। जब वह विशिष्ट पोर्ट किसी अन्य एप्लिकेशन द्वारा उपयोग में होता है, तो वह उस पोर्ट का उपयोग नहीं कर सकता है और एप्लिकेशन पूरी तरह से चेतावनी संदेश या क्रैश दिखा सकता है। उन स्थितियों में, यह जानना बेहतर है कि कौन से पोर्ट उपयोग में हैं और कौन से एप्लिकेशन उस विशिष्ट पोर्ट का उपयोग कर रहे हैं। इस तरह, आप या तो पोर्ट को बदल सकते हैं या एप्लिकेशन के कारण समस्या को समाप्त कर सकते हैं ताकि दूसरे को उसी तरह काम करना चाहिए जैसा वह करना चाहिए। आगे की हलचल के बिना, आइए मैं आपको दिखाता हूं कि विंडोज 10 में किन पोर्ट्स का उपयोग करना है।
नीचे दिए गए तरीके विंडोज 7 और विंडोज 8 में भी काम करते हैं।
विधि # 1: उपयोग में पोर्ट की जाँच करने के लिए कमांड प्रॉम्प्ट का उपयोग करें
एकल आदेश का उपयोग करके, आप उन सभी पोर्ट की सूची प्राप्त कर सकते हैं जो विभिन्न कार्यक्रमों द्वारा उपयोग किए जाते हैं। यह विधि काफी उपयोगी है यदि आप उपयोग में आने वाले बंदरगाहों पर त्वरित नज़र डालना चाहते हैं।
1. स्टार्ट मेनू में "cmd" के लिए खोजें, कमांड प्रॉम्प्ट पर राइट-क्लिक करें और "Run as Administrator" चुनें। यह विकल्प आपको व्यवस्थापक अधिकारों के साथ कमांड प्रॉम्प्ट खोलने देता है।
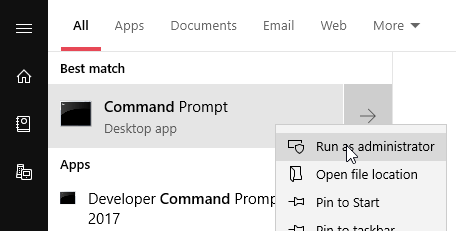
2. उन्नत कमांड प्रॉम्प्ट विंडो में, नीचे दिए गए कमांड को निष्पादित करें। आप कमांड को कॉपी कर सकते हैं और कमांड प्रॉम्प्ट विंडो में इसके अंदर राइट-क्लिक करके पेस्ट कर सकते हैं।
netstat -ab
3. परिणामी आउटपुट में, आपको आईपी पते के ठीक बगल में पोर्ट नंबर दिखाई देगा (उदा: 192.168.42.198:50943)। आप बेहतर प्रतिनिधित्व के लिए नीचे दिए गए भाग को नीचे दी गई छवि में देख सकते हैं।
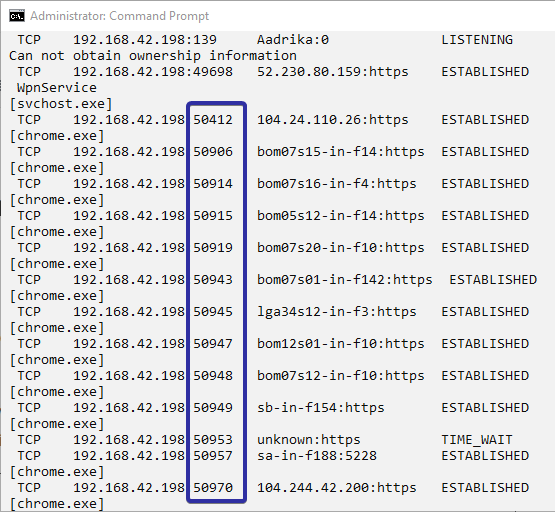
ध्यान रखें कि सूची ताज़ा नहीं होगीखुद ब खुद। अद्यतन सूची की आवश्यकता होने पर आपको फिर से कमांड निष्पादित करना होगा। यदि आप चाहते हैं कि उपयोग की गई पोर्ट सूची अपने आप अपडेट हो जाए, तो नीचे दिए गए दो तरीकों का उपयोग करें।
विधि # 2: उपयोग में पोर्ट खोजने के लिए CurrPorts उपयोगिता का उपयोग करें
Nirsoft उपयोगिताएँ एक बहुत साफ है औरCurrPorts नाम का लाइटवेट टूल जो उन सभी पोर्ट्स को सूचीबद्ध करता है जो विंडोज और अन्य प्रोग्राम द्वारा उपयोग किए जाते हैं। यदि आप ऐसा नहीं करते हैं, तो Nirsoft के पास बहुत सारे छोटे और पोर्टेबल ऐप हैं जो दिन-प्रतिदिन के जीवन में काफी उपयोगी हैं। यदि आपने कभी भी Nirsoft Utilities का उपयोग नहीं किया है, तो डेवलपर साइट ब्राउज़ करें और आपको दिलचस्प छोटे टूल मिलेंगे।
1. सबसे पहले डाउनलोड आधिकारिक वेबसाइट से CurrPorts। एक पोर्टेबल एप्लिकेशन होने के नाते, आपको इसे स्थापित करने की आवश्यकता नहीं है। डाउनलोड करने के बाद, ज़िप फ़ाइल से एक्साई फ़ाइल निकालें और इसे खोलने के लिए डबल-क्लिक करें।
2. जैसे ही आप विंडो खोलते हैं, एप्लिकेशन सभी कनेक्शन और उनके पोर्ट को सूचीबद्ध करेगा। आप पोर्ट नंबर स्थानीय पोर्ट अनुभाग के अंतर्गत पा सकते हैं।
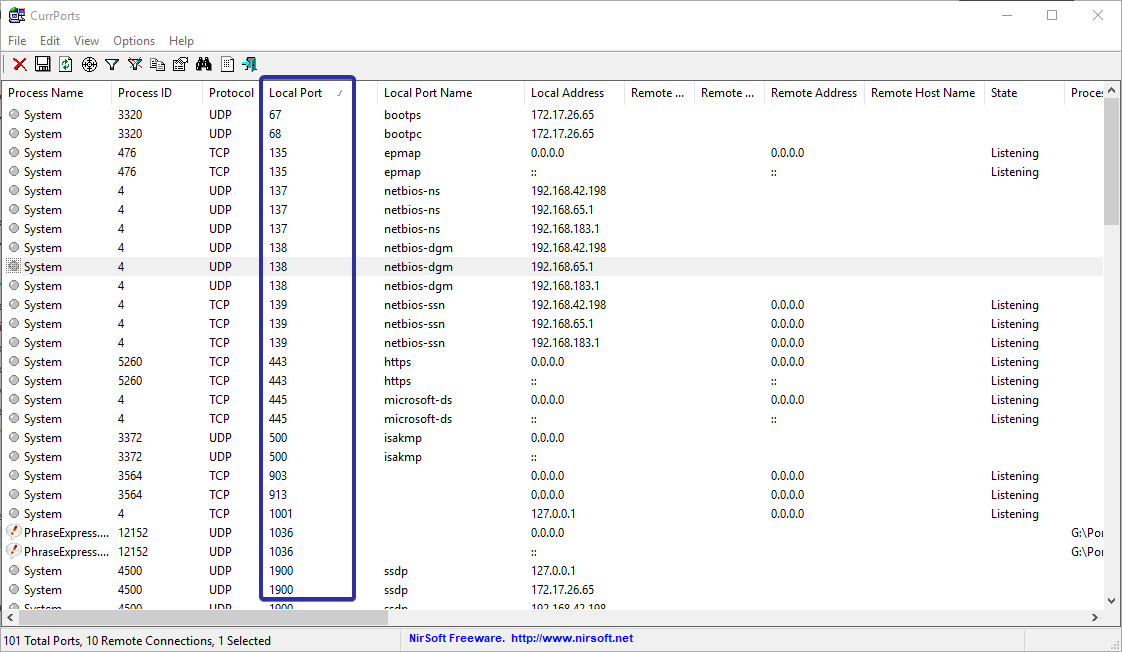
3। एक समर्पित पोर्ट मॉनिटरिंग एप्लिकेशन होने के नाते, यह एप्लिकेशन और पोर्ट को प्रबंधित करने के लिए काफी कुछ विकल्प प्रदान करता है। किसी भी विकल्प पर बस राइट-क्लिक करें और आपको प्रासंगिक विकल्प दिखाई देंगे जैसे कि टीसीपी कनेक्शन को बंद करने की क्षमता, कॉपी करने के गुण, आवेदन के गुण आदि।
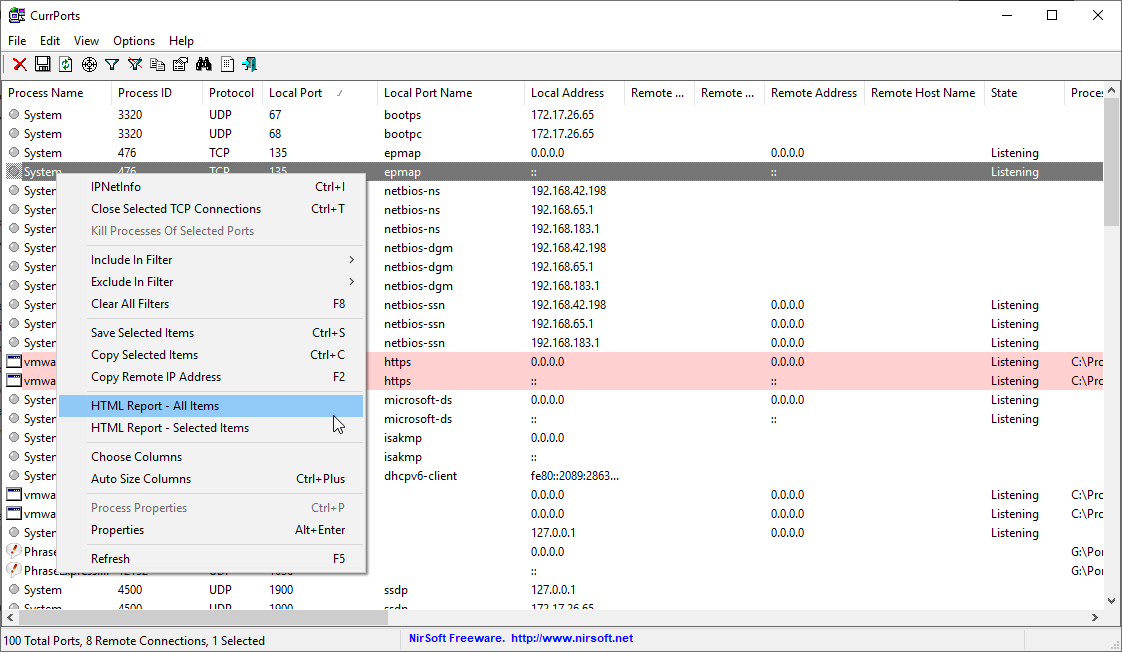
4. यदि आप बेहतर नियंत्रण चाहते हैं, तो आप खोज को कम करने के लिए अपने फ़िल्टर बना सकते हैं। ऐसा करने के लिए, "विकल्प -> उन्नत फ़िल्टर" विकल्प चुनें।

विधि # 3: Sysinternals TCPView का उपयोग करके देखें कि कौन से पोर्ट उपयोग में हैं
Sysinternals TCPView एक Microsoft उपकरण है जो विंडोज़ 10 में उपयोग में आने वाले सभी TCP कनेक्शन और पोर्ट को देखना आसान बनाता है। यह टूल CurrPorts के समान है।
1. डाउनलोड करें TCPView Sysinternals वेबसाइट से, अपने डेस्कटॉप पर exe फ़ाइल निकालें और उस पर डबल-क्लिक करें।
2। जैसे ही आप आवेदन खोलते हैं, आपको एक उपयोगकर्ता अनुबंध दिखाया जाएगा। समझौते के लिए सहमत हैं और आप तुरंत सभी टीसीपी कनेक्शन देखेंगे। आपको पोर्ट नंबर स्थानीय पोर्ट अनुभाग में मिलेंगे।
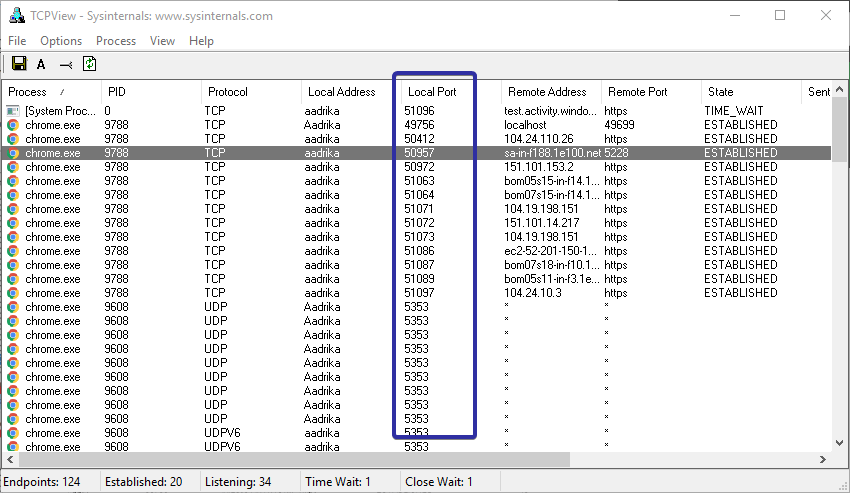
3. यदि आप चाहते हैं, तो आप कनेक्शन को समाप्त कर सकते हैं और पोर्ट को मुक्त कर सकते हैं। ऐसा करने के लिए, कनेक्शन पर राइट क्लिक करें और "एंड प्रोसेस" का चयन करें। यह प्रक्रिया को समाप्त कर देगा।

बस इतना ही। यह जानना आसान है कि विंडोज 10 में कौन से पोर्ट उपयोग में हैं। यदि आपको यह लेख पसंद है, तो विंडोज 10 में नेटवर्क का नाम कैसे बदलें और विंडोज में टास्कबार पर डाउनलोड और अपलोड गति कैसे दिखाएं, यह देखें।