Aktivieren des Kioskmodus in Windows 10 (Zugewiesener Zugriff)
Windows 10 hat eine nette Funktion namens Kiosk-ModusDamit können Sie einen einzelnen Microsoft Store oder eine beliebige UWP-App ausführen. Der Kiosk-Modus ist sehr nützlich an öffentlichen Orten oder wenn Sie möchten, dass ein Benutzer auf nur eine App beschränkt ist, nicht mehr und nicht weniger. Lassen Sie mich Ihnen zeigen, wie Sie den Windows 10 Kiosk-Modus aktivieren, einrichten und verwenden.
Was ist der Kiosk-Modus?
Kiosk-Modus, auch als Zugewiesener Zugriff in bekanntWindows 10 ist nichts anderes als das Zuweisen des Geräts für einen bestimmten Zweck mithilfe einer bestimmten Anwendung. Im Kioskmodus können Sie keine andere App als die vom System- oder Netzwerkadministrator zugelassenen verwenden. Da das gesamte Gerät für die Verwendung einer einzigen App gesperrt ist, wird der Zweck und die Sicherheit des Geräts gewährleistet.
Wie Sie sehen können, ist der Kiosk-Modus sehr nützlich, um mit Microsoft Edge in öffentlichen Bereichen digitale Schilder, Fotogalerien oder das Internet zu durchsuchen.
Einschränkungen des Kioskmodus:
- Sie können nur Microsoft Store- oder UWP-Apps zuweisenfür den Kioskmodus. Wenn Sie beispielsweise einen Browser benötigen, müssen Sie Microsoft Edge oder einen anderen im Store aufgeführten Browser verwenden. Sie können Google Chrome nicht verwenden, da es nicht im Store verfügbar ist.
- Im Kiosk-Modus können Sie nur eine App zuweisen. Es ist zwar möglich, mehrere Apps zuzuweisen, der Vorgang erfordert jedoch umfangreiche Anpassungen und Konfigurationen. Aber wenn Sie interessiert sind, können Sie mehr wissen von hier.
- Die App, die Sie dem Kiosk-Modus zuweisen, ist begrenztin Bezug auf Funktionalität und Ausstattung, um die Sicherheit des Geräts zu gewährleisten. Wenn Sie beispielsweise den Edge-Browser ausgewählt haben, können die Benutzer nicht auf die Einstellungsseite zugreifen oder Erweiterungen installieren.
Aktivieren Sie den Kiosk-Modus und legen Sie die Kiosk-App fest
Das Aktivieren des Windows 10-Kioskmodus oder des zugewiesenen Zugriffs ist so einfach wie das Erstellen eines neuen lokalen Benutzerkontos ohne Sicherheitsfragen. Befolgen Sie einfach die folgenden Schritte und Sie werden golden sein.
1. Öffnen Sie zunächst die Einstellungen, indem Sie im Startmenü danach suchen. Sie können auch die Tastenkombination drücken Sieg + ich.
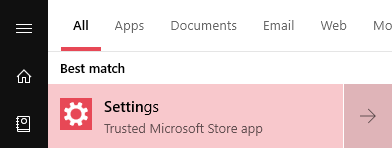
2. Gehen Sie in der App Einstellungen zur Seite "Konten -> Familie und andere Benutzer". Klicken Sie im rechten Bereich unter "Kiosk einrichten" auf die Option "Zugewiesener Zugriff".

3. Sie werden zur Kiosk-Konfigurationsseite weitergeleitet. Klicken Sie hier auf die Schaltfläche "Erste Schritte".

4. Benennen Sie im Flyout-Bildschirm das Kiosk-Konto. Sie können sich das als Benutzernamen vorstellen. Der Name wird im Startmenü und auf dem Sperrbildschirm angezeigt. In meinem Fall benenne ich das Kiosk-Konto als "WindowsLoop Guest Browsing".
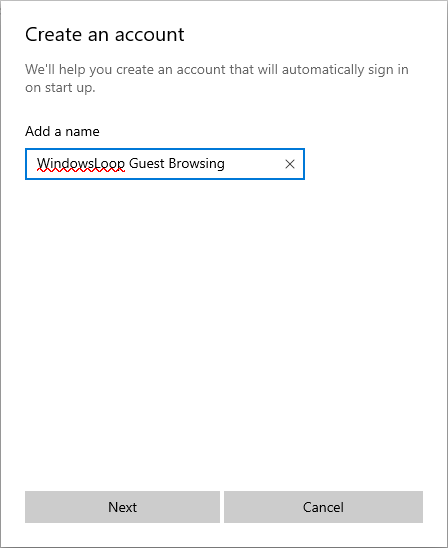
5. Wählen Sie im nächsten Bildschirm die App aus, die Sie im Kiosk-Modus verwenden möchten. In meinem Fall, da ich möchte, dass meine Benutzer im Internet surfen können. Also wähle ich die Microsoft Edge App. Sie können jede gewünschte App auswählen.
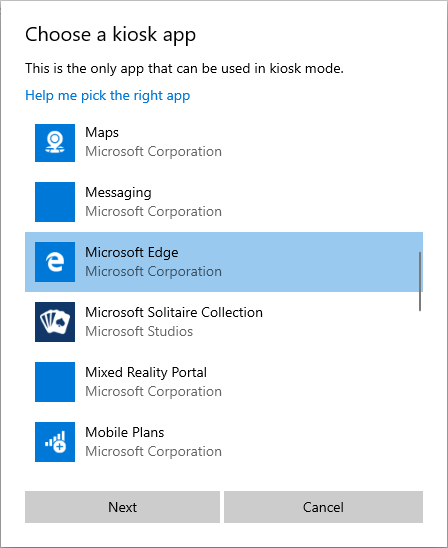
6. Wenn Sie den Microsoft Edge-Browser wie mich ausgewählt haben, werden zusätzliche Konfigurationsoptionen angezeigt. Zuerst werden Sie gefragt, ob andere Benutzer im Internet surfen sollen. Wenn ja, wählen Sie "Als öffentlicher Browser". Wenn nur eine einzelne Webseite im Browser angezeigt werden soll, wählen Sie die Option "Als digitales Zeichen oder interaktive Anzeige". Klicken Sie auf die Schaltfläche "Weiter", um fortzufahren.
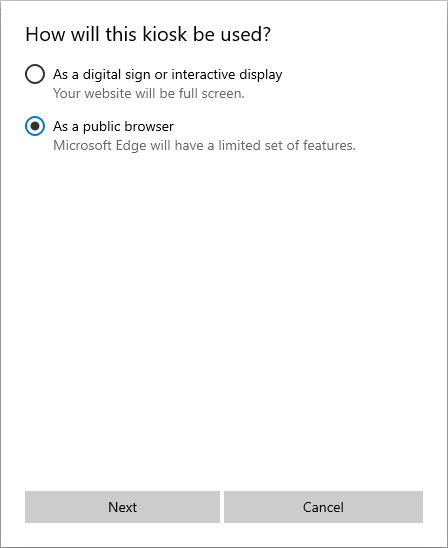
7. Geben Sie im nächsten Bildschirm die URL der Homepage ein und legen Sie das Intervall fest, in dem der Edge-Browser auf die Homepage zurückgesetzt wird. Klicken Sie auf die Schaltfläche "Weiter", um fortzufahren.

8. Klicken Sie nun auf die Schaltfläche "Schließen" und Sie haben den Kiosk-Modus in Windows 10 erstellt und den zugewiesenen Zugriff eingerichtet.
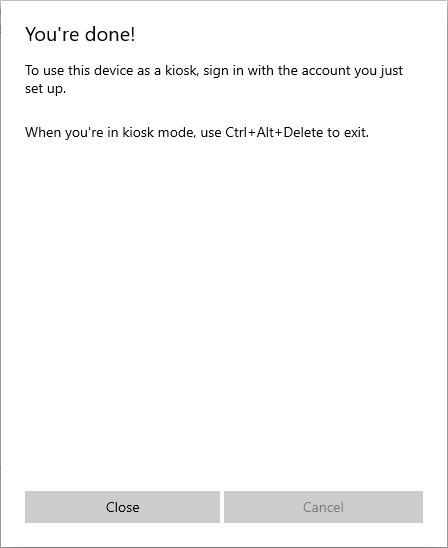
Kiosk App ändern
9. Das Gute an dem zugewiesenen Zugriff in Windows 10 ist, dass Sie die Kiosk-App bei Bedarf ändern können. Um die Kiosk-App zu ändern, rufen Sie die Kiosk-Einrichtungsseite auf (befolgen Sie die Schritte 1 und 2) und klicken Sie auf den Namen der App auf der Kiosk-Infoseite. Klicken Sie anschließend auf die Schaltfläche "Kiosk-App ändern".

10. Die obige Aktion öffnet das App-Auswahlmenü. Wählen Sie die App Ihrer Wahl und klicken Sie auf die Schaltfläche "Weiter". In meinem Fall wähle ich die App "Wetter".

11. Klicken Sie nun auf die Schaltfläche "Schließen" und Sie sind fertig. Denken Sie daran, dass die zusätzlichen Schritte, die Sie zuvor gesehen haben, app-spezifisch sind und sich je nach App ändern können.
Verwenden Sie den Kiosk-Modus in Windows 10
Nachdem Sie den Kioskmodus erstellt und die App eingerichtet haben, die Sie für den zugewiesenen Zugriff verwenden möchten, können Sie sie testen.
1. Um den Kioskmodus zu testen, müssen Sie sich im zugewiesenen Zugriffsmodus anmelden. Klicken Sie mit der rechten Maustaste auf das Startmenü und wählen Sie "Herunterfahren oder Abmelden -> Abmelden".

2. Auf dem Anmeldebildschirm sehen Sie ein neues Konto mit dem Namen, den Sie in Schritt 4 gewählt haben. Klicken Sie darauf und dann auf die Schaltfläche "Anmelden" in der Mitte des Bildschirms.

3. Da dies ein Kioskmodus ist, gibt es kein Passwort oder irgendetwas. Sie werden direkt zu der App weitergeleitet, die Sie zuvor ausgewählt haben. In meinem Fall der Edge-Browser mit seiner Standardhomepage.

4. Im Kiosk-Modus können Sie außer der von Ihnen ausgewählten App keine andere App starten oder außerhalb der ausgewählten App etwas tun. Tatsächlich sind die Funktionen der geöffneten App stark eingeschränkt, um sicherzustellen, dass der Kioskmodus sicher ist. Im Edge-Browser können Benutzer beispielsweise nicht auf die Einstellungen zugreifen, die Startseite ändern oder Erweiterungen installieren.
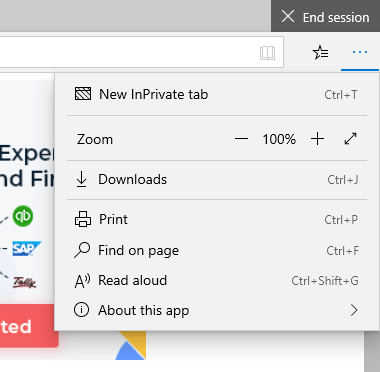
5. Um den Kioskmodus zu verlassen, drücken Sie einfach die Taste Strg + Alt + Del Tastaturkürzel. Diese Aktion führt Sie zum Sperrbildschirm, auf dem Sie in ein anderes Benutzerkonto wechseln können.

Deaktivieren oder entfernen Sie den Kiosk-Modus
Wenn der zugewiesene Zugriffs- oder Kioskmodus nicht mehr benötigt wird, können Sie ihn einfach entfernen oder deaktivieren. Es ist sehr leicht.
1. Öffnen Sie die Einstellungs-App und gehen Sie zu "Accounts -> Family & other users". Klicken Sie auf die Option "Zugewiesener Zugriff".
2. Klicken Sie nun auf das Kiosk-Benutzerkonto und dann auf die Schaltfläche "Kiosk entfernen".
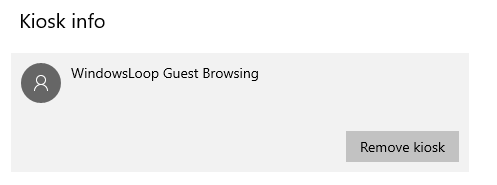
3. Klicken Sie im Bestätigungsfenster auf die Schaltfläche "Entfernen", um das betreffende Kioskkonto zu entfernen.

Das ist alles. So einfach können Sie den Windows 10-Kioskmodus aktivieren und verwalten.
Wenn Ihnen dieser Artikel gefällt, lesen Sie, wie Sie Ordner und Dateien in Windows 10 super ausblenden und wie Sie Ordner in Windows 10 mit einem Kennwort schützen.