Aktivieren der Wordpad-Rechtschreibprüfung in Windows 10
Egal, wer Sie sind oder wie gut Sie Englisch sprechenIst dies der Fall, ist es ganz normal, dass Ihre Eingabe Rechtschreibfehler enthält. Im Allgemeinen verfügen die meisten Programme wie Word und sogar Browser über eine eigene Rechtschreibprüfung, um dieses Problem zu beheben. Obwohl Wordpad ein ziemlich leistungsfähiger Rich-Text-Editor ist, verfügt es über keine integrierte Rechtschreibprüfung. Wenn Sie die Wordpad-Anwendung regelmäßig verwenden und eine anständige Rechtschreibprüfung benötigen, können Sie diese Funktion hinzufügen. Wenn Sie sich wundern, befolgen Sie die folgenden Schritte bis Aktivieren Sie die Rechtschreibprüfung in Wordpad (und auch Notepad).
Aktivieren Sie die Rechtschreibprüfung in Wordpad
Um dem Wordpad-Programm Rechtschreibprüfungsfunktionen hinzuzufügen, verwenden wir a kostenlos und leicht Anwendung namens tinySpell. Diese Anwendung funktioniert nicht nur mit Wordpad, sondern mit dem gesamten Windows-System. bei jeder Anwendung. Einfach ausgedrückt funktioniert tinySpell als systemweite Rechtschreibprüfung.
Hinweis: Die kostenlose Version von tinySpell unterstützt nur Englisch (USA). Für andere Sprachen müssen Sie die Plus-Version kaufen, die 15 US-Dollar kostet.
- Anfangen, herunterladen tinySpell von der offiziellen Website und installieren Sie eswie jede andere Windows-Anwendung. Wenn Sie die Anwendung nicht installieren möchten, stellt der Entwickler auch eine portable Version zur Verfügung, die genauso funktioniert.
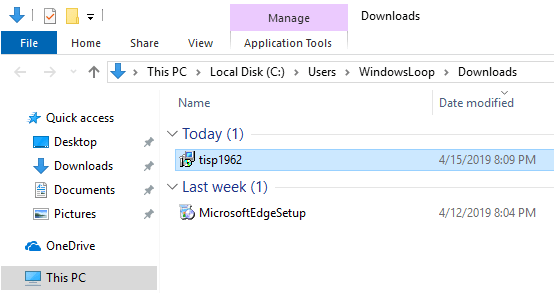
- Nach der Installation der Anwendung Starten Sie die Anwendung Verwenden Sie die Desktop-Verknüpfung oder suchen Sie im Startmenü danach.

- Nach dem Start wird die tinySpell-Anwendung still in der Taskleiste angezeigt, bis sie benötigt wird. Im Hintergrund wird aktiv nach Rechtschreibfehlern gesucht.

- Starten Sie nun das Wordpad und geben Sie etwas ein. Wenn ein Rechtschreibfehler vorliegt, hören Sie einen Piepton und tinySpell zeigt einen roten Text über dem falschen Wort an.

- Um den Rechtschreibfehler zu korrigieren, klicken Sie entweder auf den roten Text oder drücken Sie die Tastenkombination Strg + ;. Sie sehen eine Liste der richtigen Wörter. Wählen Sie die richtige Schreibweise und die falsche Schreibweise wird durch die richtige Schreibweise ersetzt.
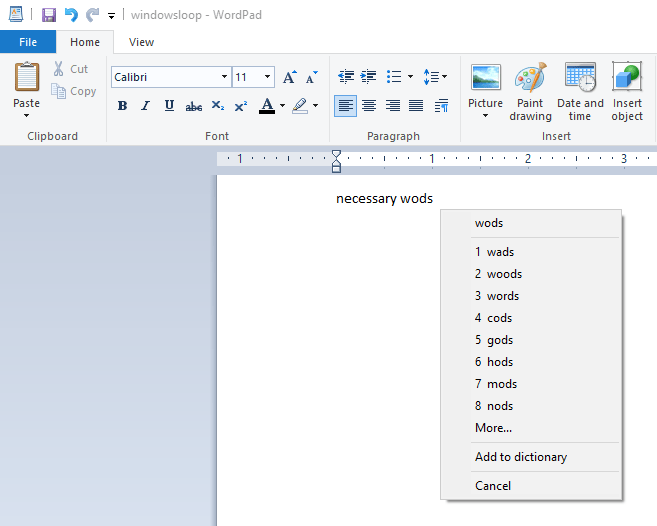
Anpassung der Wordpad-Rechtschreibprüfung
Obwohl tinySpell einfach und leicht istEs enthält eine Reihe von Einstellungen, mit denen Sie die Anwendung entsprechend Ihren Anforderungen konfigurieren können. Zum Beispiel können Sie die Verknüpfung ändern, die die Liste der korrekten Schreibweisen anzeigt, den Alarm ändern, wenn Sie sich vertippen, usw.
- Um auf das Fenster mit den Einstellungen für tinySpell zuzugreifen, klicken Sie mit der rechten Maustaste auf das Symbol der tinySpell-Anwendung und wählen Sie "die Einstellungen" Möglichkeit.

- Die obige Aktion öffnet das Einstellungsfenster. Das Gute an diesem Einstellungsfenster ist, dass sich alle konfigurierbaren Optionen auf einer Seite befinden und Sie sie mit nur wenigen Klicks ändern können. Gehen Sie einfach jede Einstellung durch und ändern Sie die Einstellungen, die Sie benötigen.

- Nun, manchmal wie bei jeder guten RechtschreibprüfungDie Anwendung hebt korrekte Wörter als Rechtschreibfehler hervor. Wenn Sie eine Liste dieser Wörter haben, können Sie sie zum tinySpell-Wörterbuch hinzufügen. Klicken Sie dazu mit der rechten Maustaste auf das tinySpell-Symbol und wählen Sie "Wörterbuch" Möglichkeit.

- Geben Sie das Wort in das obere Feld ein und klicken Sie auf "Hinzufügen", um das Wort zum Wörterbuch hinzuzufügen.

- Bei Bedarf können Sie tinySpell so konfigurieren, dass es nur in bestimmten Anwendungen funktioniert, oder bestimmte Anwendungen ignorieren. Klicken Sie dazu mit der rechten Maustaste auf das tinySpell-Symbol und wählen Sie "Anwendungen" Möglichkeit.

- Um zu verhindern, dass tinySpell in bestimmten Anwendungen ausgeführt wird, wählen Sie "aktiviertMsgstr "" "Damit tinySpell nur in ausgewählten Anwendungen funktioniert, wählen Sie" ".Behindert". Verwenden Sie als nächstes die"Hinzufügen", um die Anwendungen hinzuzufügen.

Das ist alles. Wie Sie sehen, ist es relativ einfach, die Rechtschreibprüfung für Wordpad zu aktivieren, wenn auch mit einer Drittanbieteranwendung.