Aktivieren Sie Active Hours, um zu verhindern, dass Windows 10 neu gestartet und aktualisiert wird
Die automatischen Updates in Windows 10 sind hübschhilfreich. Sie stellen sicher, dass Ihr Computer auf dem neuesten Stand und immer gepatcht ist. Wenn die automatischen Updates Kopfzerbrechen bereiten, führt dies dazu, dass Ihr System automatisch neu gestartet wird, um die heruntergeladenen Updates zu installieren. Eine Möglichkeit, dieses Verhalten zu vermeiden, besteht darin, den Neustart von Windows 10 zu unterbrechen, um Updates zu installieren, wenn ein Benutzer angemeldet ist. Alternativ können Sie auch aktive Stunden aktivieren.
Wenn Sie sich fragen, sind aktive StundenSie können keine Zeitspanne auswählen, in der Windows 10 das System nicht neu starten soll, um Updates zu installieren. Wenn die aktiven Stunden aktiviert sind, wird Windows 10 in diesen Stunden nicht neu gestartet. Es wird gewartet, bis die aktiven Stunden abgelaufen sind, um Windows 10-Updates zu installieren. Wenn Sie beispielsweise den ganzen Tag über an Ihrem System arbeiten, beispielsweise von 7.00 bis 22.00 Uhr, können Sie diesen Zeitbereich als aktive Stunden festlegen. Sobald die aktiven Stunden eingestellt sind, installiert Windows das Update erst nach 22:00 Uhr und vor 07:00 Uhr.
Wie Sie sich vorstellen können, ist die Funktion "Aktive Stunden"ziemlich hilfreich. Besonders für Heimanwender, die ihr System in der Regel nachts herunterfahren. Befolgen Sie daher die folgenden Schritte, um die aktiven Stunden zu aktivieren und die aktiven Stunden entsprechend Ihren Anforderungen zu ändern.
Aktive Stunden aktivieren und konfigurieren
Die Einstellungs-App in Windows 10 bietet benutzerfreundliche Optionen zum Aktivieren und Konfigurieren der aktiven Stunden. Das Gute ist, es ist ziemlich einfach zu finden und zu verwenden.
1. Öffnen Sie das Startmenü, suchen Sie nach die Einstellungen und öffne es. Alternativ können Sie im Notification Center auf die Schaltfläche Alle Einstellungen klicken.
2. Gehen Sie in der App Einstellungen zu Update & Sicherheit -> Windows Update.
3. Klicken Sie auf der Windows Update-Seite im rechten Bereich auf Aktive Stunden ändern Taste.
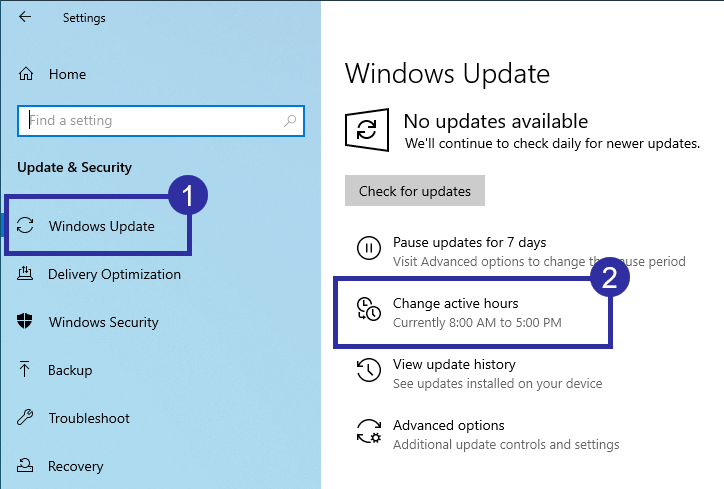
4. Bevor Sie aktive Stunden einschalten können, müssen Sie zuerst die aktiven Stunden einstellen. Klicken Sie dazu auf die Schaltfläche Veränderung Link wird unter dem Kippschalter angezeigt.

5. Verwenden Sie nun die Dropdown-Menüs um Stellen Sie sowohl die Start- als auch die Endzeit ein für aktive Stunden. Wie das Fenster zeigt, sind die aktiven Stunden auf 18 Stunden begrenzt. In meinem Fall stelle ich die aktiven Stunden von 8 bis 23 Uhr ein. Klicke auf das speichern Taste, um den Zeitraum der aktiven Stunden zu bestätigen.

6. Stellen Sie den Schalter nach dem Ändern der aktiven Stunden auf Auf Position, um aktive Stunden zu ermöglichen.

7. Wenn Sie zur Hauptseite des Windows-Updates zurückkehren, sollten Sie die aktuell aktiven Stunden sehen.

(Alternative Methode) Gruppenrichtlinieneinstellungen für aktive Stunden ändern
Alternativ können Sie die Gruppenrichtlinie verwendenEditor zum Einstellen oder Ändern der aktiven Stunden. Dies ist besonders nützlich, wenn Sie die Regeln durchsetzen möchten. Beachten Sie, dass der Gruppenrichtlinien-Editor nur für Benutzer mit Windows 10 Pro und Enterprise-Version verfügbar ist.
1. Suchen Sie nach gpedit.msc Klicken Sie im Startmenü darauf, um den Gruppenrichtlinien-Editor zu öffnen.

2. Im Gruppenrichtlinien-Editor wird im linken Bereich eine Ordnerstruktur angezeigt. Wechseln Sie in diesem Ordnerbaum zu Computerkonfiguration -> Administrative Vorlagen -> Windows-Komponenten -> Windows Update Mappe.

3. Suchen Sie im rechten Fenster das Symbol und doppelklicken Sie darauf Deaktivieren Sie den automatischen Neustart für Updates während der aktiven Stunden Politik.

4. Die obige Aktion öffnet das Fenster mit den Richtlinieneigenschaften. Aktivieren Sie hier zunächst die Richtlinie, indem Sie das Symbol auswählen aktiviert Radio-Option. Diese Aktion aktiviert einige andere Einstellungen im Abschnitt "Optionen".
5. Verwenden Sie hier die Dropdown-Menüs, um Start- und Endzeit einstellen für aktive Stunden. Selbst wenn Sie die Gruppenrichtlinie verwenden, sind die aktiven Stunden auf 18 Stunden begrenzt.
6. Klicken Sie auf "Sich bewerben" und "Okay"Schaltflächen am unteren Rand des Fensters, um Richtlinienänderungen zu speichern.

7. Obwohl Sie die Richtlinie geändert haben, ist sie noch nicht wirksam. So wenden Sie die Richtlinienänderungen an: Starten Sie Windows neu.
Das ist es. So einfach können Sie aktive Stunden in Windows 10 aktivieren und ändern.
Wenn Ihnen dieser Artikel gefällt, lesen Sie, wie Sie verhindern, dass Windows 10 den Grafiktreiber automatisch aktualisiert und Windows 10 Treiberupdates automatisch herunterlädt und installiert.