So ordnen Sie ein WebDAV-Laufwerk in Windows 10 zu und fügen es dem Datei-Explorer hinzu
WebDAV ist eine ziemlich beliebte Art der Zusammenarbeitmit anderen. Dies gilt insbesondere dann, wenn sich die genannten Dateien auf entfernten Servern befinden. Im Allgemeinen ist die Hauptverwendung von WebDAV die Fernbearbeitung und -manipulation. Wenn Sie möchten, können Sie jedoch auch Dateien mit WebDAV übertragen. Wenn Sie möchten, können Sie mehr über WebDAV von erfahren diese Seite. Um WebDAV verwenden zu können, müssen Sie sich im Allgemeinen manuell beim Remote-Server anmelden. Sie können jedoch auch Ordnen Sie ein WebDAV-Laufwerk zu in Windows 10 und fügen Sie es wie jedes andere Laufwerk in Ihrem System dem Datei-Explorer hinzu. Alles, was Sie tun müssen, ist WebDAV als Netzwerkspeicherort in Windows hinzuzufügen. Lass mich dir zeigen wie.
Um das WebDAV-Laufwerk in Windows zuzuordnen, müssen Sie zuerst das kennen URL des WebDAV Diensteanbieter. Im Allgemeinen sollte die WebDAV-URL in Ihrem WebDAV-Dashboard aufgeführt sein. Ist dies nicht der Fall, können Sie sich die WebDAV-Dienstdokumente ansehen oder den Diensteanbieter fragen. Wenn Sie die WebDAV-URL haben, stellen Sie sicher, dass Sie auch den Benutzernamen und das Kennwort bereit haben.
Hinweis: Die folgende Methode funktioniert auch unter Windows 7 und 8.
Ordnen Sie das WebDAV-Laufwerk im Windows-Datei-Explorer zu
1. Öffnen Sie zunächst den Dateiexplorer mit der Win + I Tastaturkürzel.
2. Klicken Sie im Datei-Explorer auf Computer Registerkarte und klicken Sie dann auf die Schaltfläche Netzlaufwerk zuordnen.

3. Die obige Aktion öffnet das Fenster Network Drive Mapper. Da wir ein WebDAV-Laufwerk zuordnen möchten, klick auf den Link "Stellen Sie eine Verbindung zu einer Website her, auf der Sie Ihre Dokumente und Bilder speichern können", die unten angezeigt wird.

4. Durch diese Aktion wird ein weiterer Assistent geöffnet, mit dem Sie das WebDAV-Laufwerk in Windows zuordnen können. Klicke auf das Nächster um fortzufahren.

5. Wählen Sie hier Wählen Sie einen benutzerdefinierten Netzwerkspeicherort und klicke auf den Nächster Taste.

6. Nun Geben Sie die WebDAV-URL in das leere Feld ein und klicke auf den Nächster Taste. Wie bereits erwähnt, können Sie die WebDAV-URL von Ihrem Diensteanbieter abrufen. In meinem Fall gebe ich die Box-WebDAV-URL ein, da ich meinen Box-Cloud-Speicher hinzufügen möchte.

7. Windows fordert Sie nun zur Eingabe der WebDAV-Benutzerdaten auf. Geben Sie den Benutzernamen und das Passwort ein und wählen Sie Erinnere dich an meine Anmeldeinformationen Kontrollkästchen und klicken Sie auf das Okay Taste.
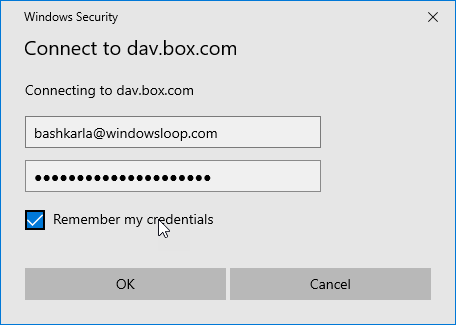
8. Nun, Nennen Sie das Netzlaufwerk. Dies ist der Name, der im Datei-Explorer angezeigt wird. In meinem Fall nenne ich das Netzlaufwerk "Box (WindowsLoop)".

9. Klicken Sie abschließend auf die Schaltfläche Fertig Schaltfläche, um den Netzwerkstandort-Assistenten zu schließen.

10. Sobald Sie den Assistenten schließen, sollte das zugeordnete WebDAV-Laufwerk automatisch im Datei-Explorer geöffnet werden. Wenn nicht, finden Sie das WebDAV-Laufwerk unter Netzwerkstandorte Abschnitt im Datei-Explorer.

11. Da Sie das WebDAV-Laufwerk im Datei-Explorer zugeordnet haben, können Sie es wie jedes andere Laufwerk oder jeden anderen Ordner in Windows verwenden. Sie können beispielsweise neue Ordner oder Dateien erstellen, vorhandene ändern, Dateien in und aus übertragen, Dateien und Ordner löschen usw. Alle Änderungen, die Sie im Datei-Explorer vornehmen, wirken sich einfach auf Ihr aktuelles WebDAV-Laufwerk aus.

12. Wenn Sie möchten, können Sie das zugeordnete WebDAV-Laufwerk aus dem Datei-Explorer löschen. Klicken Sie dazu mit der rechten Maustaste auf das WebDAV-Laufwerk und wählen Sie das Symbol Löschen Möglichkeit. Diese Aktion löscht das zugeordnete Laufwerk. Beachten Sie, dass diese Aktion keine Auswirkungen auf die Daten auf Ihrem tatsächlichen WebDAV-Laufwerk hat. Es wird nur die Netzwerkzuordnung gelöscht.
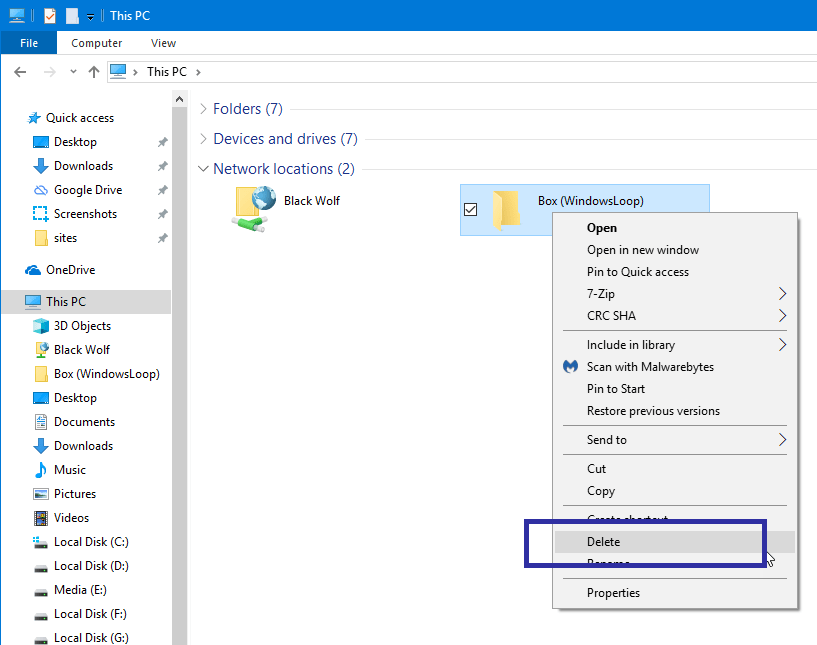
Das ist alles. So einfach können Sie das WebDAV-Laufwerk in Windows 10 als Netzwerklaufwerk hinzufügen.
Wenn Ihnen dieser Artikel gefällt, lesen Sie, wie Sie Windows 10 auf einem Netzwerklaufwerk sichern und die Authentifizierung per Fingerabdruck in Windows 10 einrichten.