Bildschirm mit VLC in Windows 10 aufnehmen
Wussten Sie, dass Sie können Bildschirm mit VLC aufnehmen?
Egal wie viele Mediaplayer Windows hat, VLCist einer der besten. Tatsächlich glaube ich, dass es keinen anderen Player gibt, der in Bezug auf Dateiformatunterstützung, Benutzerfreundlichkeit und die Vielzahl an Optionen und Konfigurationen an VLC heranreicht. VLC ist vor allem kostenlos und Open Source.
Wenn Sie VLC für einen Teil der Zeit verwenden,Vielleicht wissen Sie, dass VLC neben der Wiedergabe Ihrer lokalen Medien noch viele andere Aufgaben ausführt. Zu diesen Dingen gehören unter anderem das Konvertieren von Mediendateien, das Aufnehmen von aktuell wiedergegebenen Videos, das Rippen von DVDs und Blu-rays, das Streamen von Online-Videos usw.
Eines der weniger bekannten DingeVLC zeichnet sich durch die Fähigkeit aus, Computerbildschirme mit nur wenigen Klicks aufzuzeichnen. Diese Funktion ist besonders hilfreich, wenn Sie ein Problem mit Ihrem Computer aufzeichnen, Ihr Lieblingsspielmaterial aufnehmen, eine schrittweise Anleitung zur Verwendung einer bestimmten Funktion in Windows erstellen möchten usw.
Egal was der Grund ist, zu wissen, wie es geht Aufnahmebildschirm mit VLC kann in Zeiten der Not sehr hilfreich sein. Hier erfahren Sie, wie Sie mit VLC den Computerbildschirm aufzeichnen.
Bildschirm aufzeichnen mit VLC
Hinweis: Die gleichen Schritte gelten auch, wenn Sie Windows 7 und 8 verwenden.
1. Öffnen Sie den VLC Media Player indem Sie im Startmenü danach suchen.
2. Als Erstes müssen Sie die erweiterten Steuerelemente aktivieren. Wählen Sie dazu "Ansicht> Erweiterte SteuerungMsgstr "" "Oben auf den Schaltflächen" "Wiedergabe / Pause" werden zusätzliche Steuerelemente angezeigt.
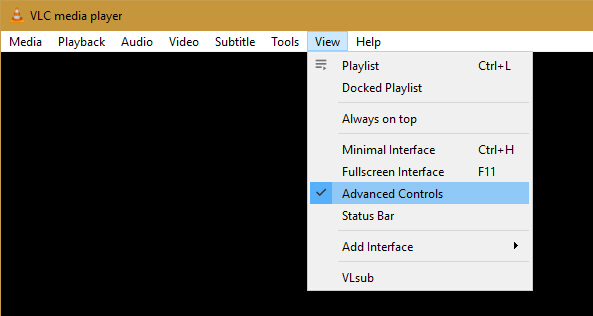
3. Wählen "Medien> Aufnahmegerät öffnen. "
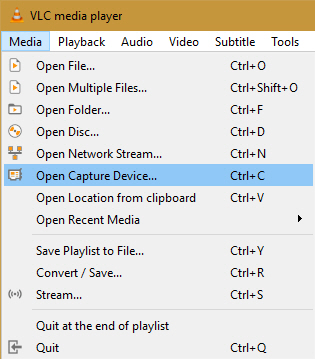
4. Wählen Sie hier "Desktop"aus dem Dropdown-Menü neben dem Aufnahmemodus, Geben Sie Ihre gewünschte Bildrate ein (wie 24, 30 oder 60 fps) und klicken Sie auf "Konvertieren"Option, die im Dropdown - Menü" Wiedergabe "angezeigt wird.
Hinweis: Wenn Sie versehentlich / freiwillig auf das Abspielen klickenAnstelle der Schaltfläche "Konvertieren" haben Sie den Anfangsmoment. Sie können es verlassen, indem Sie im VLC Media Player auf die Schaltfläche "Stop" klicken.

5. Wählen Sie im Konvertierungsfenster das Profil als "Video - H.264 + MP3 (MP4)"Klicken Sie nun auf die Schaltfläche Durchsuche Taste.

6. Wählen Sie einen Zielordner zum Speichern der Aufnahmedatei, benennen Sie ihn und klicken Sie auf "speichern" Taste.

7. Klicken Sie nun auf "Start" Taste.

8. Die obige Aktion startet den Aufnahmevorgang. Wenn Sie sich Advanced Controls in VLC ansehen, können Sie die aktivierte "Aufzeichnung" Taste.
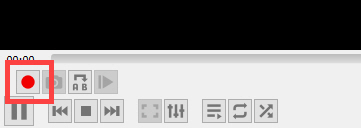
9. Sobald Sie fertig sind, können Sie den Aufnahmevorgang speichern, indem Sie auf die Schaltfläche "Halt" Taste.

10. Die Datei wird sein automatisch am Ziel gespeichert dass Sie früher gewählt haben.

Das ist es. So einfach ist das Aufnahmebildschirm mit VLC. Ein Nachteil dieses Prozesses ist, dass VLC dies tutTon nicht aufnehmen. Obwohl es nicht perfekt ist und sich nicht in der Nähe der eigentlichen Bildschirmaufzeichnungssoftware befindet, ist es auf jeden Fall hilfreich. Darüber hinaus müssen Sie für eine schnelle Bildschirmaufnahme keine weitere Software installieren.
Kommentar unten, in dem Sie Ihre Gedanken und Erfahrungen zur Verwendung von VLC für die Aufzeichnung des Computerbildschirms mitteilen.