So entfernen Sie die Option "Ruhezustand" aus dem Windows 10-Startmenü
Wenn Ihr Computer HybridSleep und nicht unterstütztSie haben die Angewohnheit, den Computer auszuschalten, nachdem Sie ihn in den Energiesparmodus versetzt haben. Dann ist die Standard-Energiesparmodus-Option im Startmenü nicht so nützlich. Das Gute ist, Sie können es entfernen. Führen Sie die folgenden Schritte aus, um die Option "Ruhezustand" aus dem Startmenü in Windows 10 zu entfernen.
Sleep-Option auch aus dem Startmenü entfernenhilft, wenn Sie nicht möchten, dass andere Benutzer Ihr System in den Energiesparmodus versetzen. Im Gegensatz zu den Systemen, die HybridSleep unterstützen, speichert der reguläre Ruhemodus den Systemstatus nicht. Dies bedeutet, dass der Computer nach einem Stromausfall einen Kaltstart ausführt.
Entfernen Sie die Schlafoption aus dem Startmenü
Das Bedienfeld verfügt über eine integrierte Option, um die Option "Ruhezustand" aus dem Startmenü zu entfernen. Alles, was Sie tun müssen, ist ein Kontrollkästchen zu deaktivieren und Sie sind fertig.
1. Öffnen Sie die App PC-Einstellungen mit der Tastenkombination Sieg + ich. Gehen Sie als nächstes zur Seite "System -> Power & Sleep".
2. Klicken Sie im rechten Fensterbereich im Abschnitt "Verwandte Einstellungen" auf den Link "Zusätzliche Energieeinstellungen".
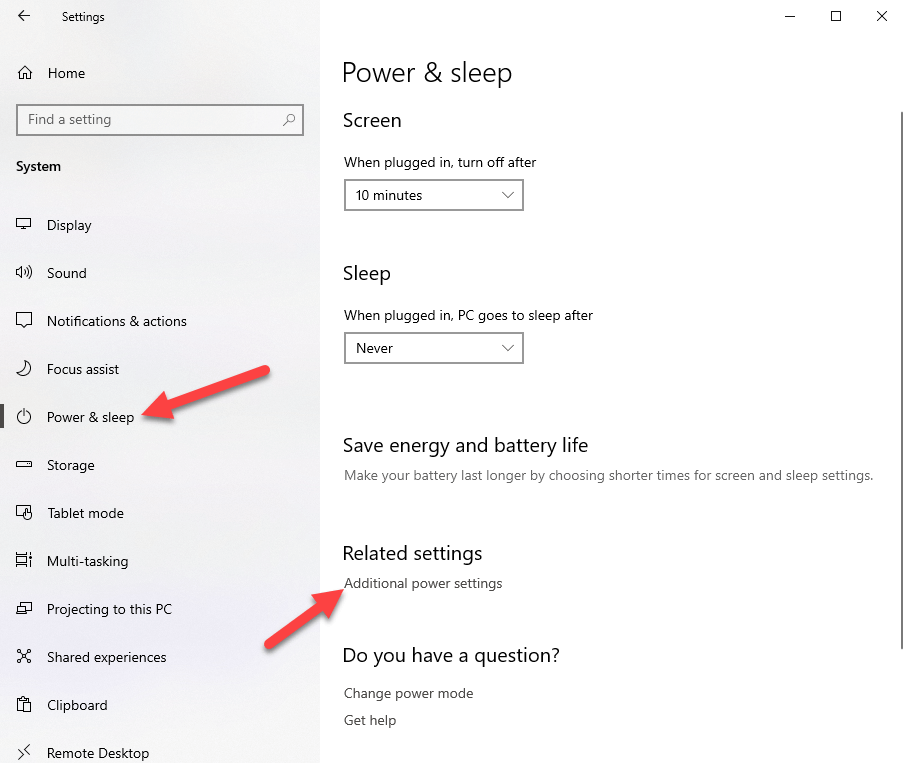
3. Durch die oben beschriebene Aktion wird das Systemsteuerungsfenster für Energieoptionen geöffnet. Klicken Sie hier auf den Link "Auswählen, was die Ein- / Ausschalter tun", der im linken Bereich angezeigt wird.
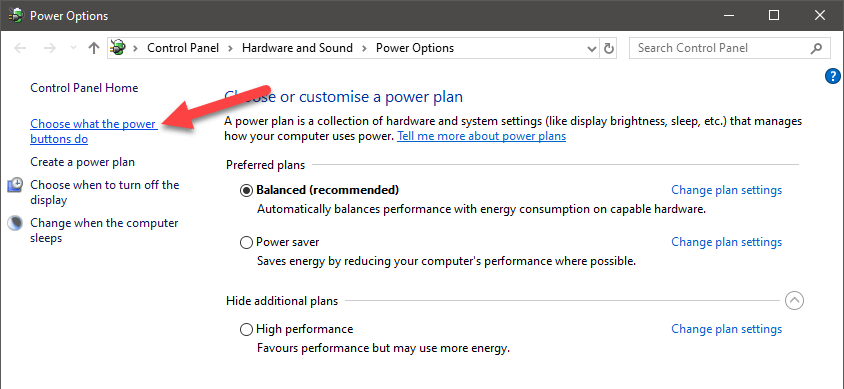
4. Standardmäßig können Sie die Einstellungen zum Herunterfahren nicht ändern. Klicken Sie also auf den Link "Einstellungen ändern, die derzeit nicht verfügbar sind", um diese Optionen zu aktivieren.
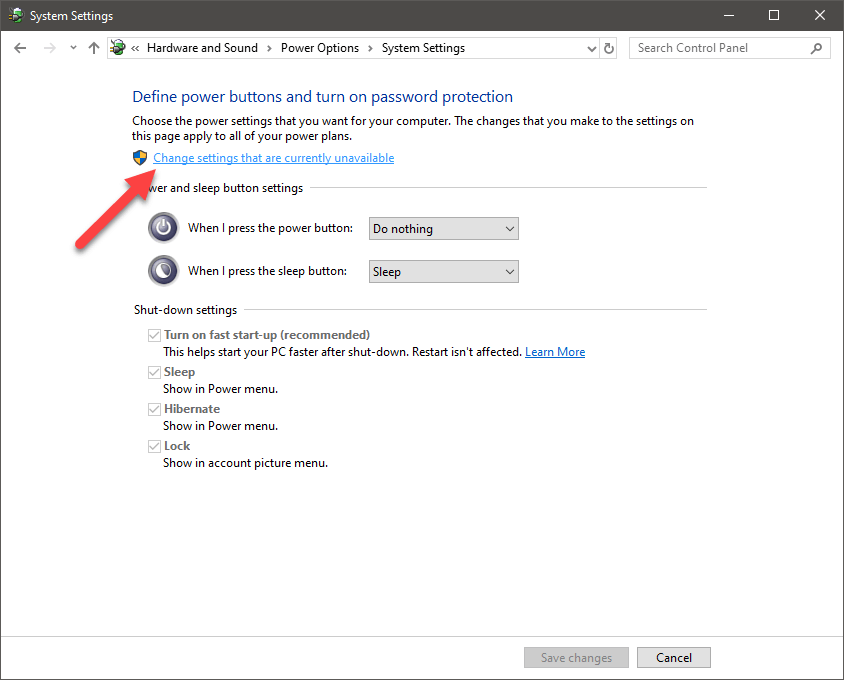
5. Deaktivieren Sie als Nächstes das Kontrollkästchen vor der Option "Ruhezustand" und klicken Sie auf die Schaltfläche "Änderungen speichern".

Die Änderungen sind sofort wirksam. Sobald Sie die Option für den Ruhezustand deaktivieren, wird sie aus dem Startmenü, dem Hauptmenü und aus der Liste entfernt Alt + F4 Menü auch.



Verwandte Themen: Deaktivieren des automatischen Ruhemodus in Windows 10.
(Alternative) Gruppenrichtlinienmethode
Alternativ können Sie die Schlafoption auch mit dem Gruppenrichtlinien-Editor entfernen.
1. Öffnen Sie den Gruppenrichtlinien-Editor, indem Sie im Startmenü nach "Gruppenrichtlinie bearbeiten" suchen.
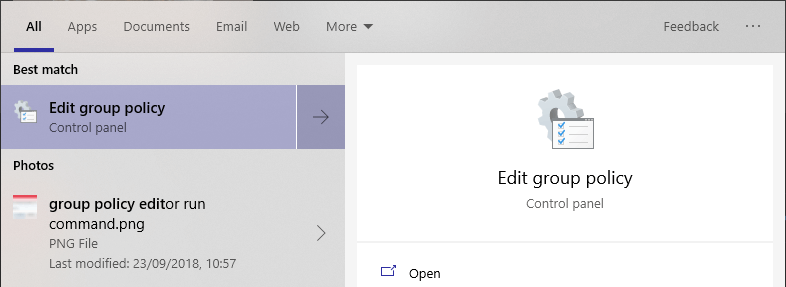
2. Wechseln Sie im Gruppenrichtlinien-Editor zum Ordner "Computerkonfiguration -> Administrative Vorlagen -> Windows-Komponenten -> Datei-Explorer".

3. Doppelklicken Sie im rechten Fensterbereich auf die Richtlinie "Ruhezustand im Energieoptionen-Menü anzeigen", um sie zu ändern.

4. Wählen Sie im Fenster mit den Richtlinieneigenschaften die Option "Deaktiviert", um die Anzeige der Option "Ruhezustand" im Startmenü zu beenden. Klicken Sie auf die Schaltflächen "Übernehmen" und "Ok", um die Änderungen zu speichern.
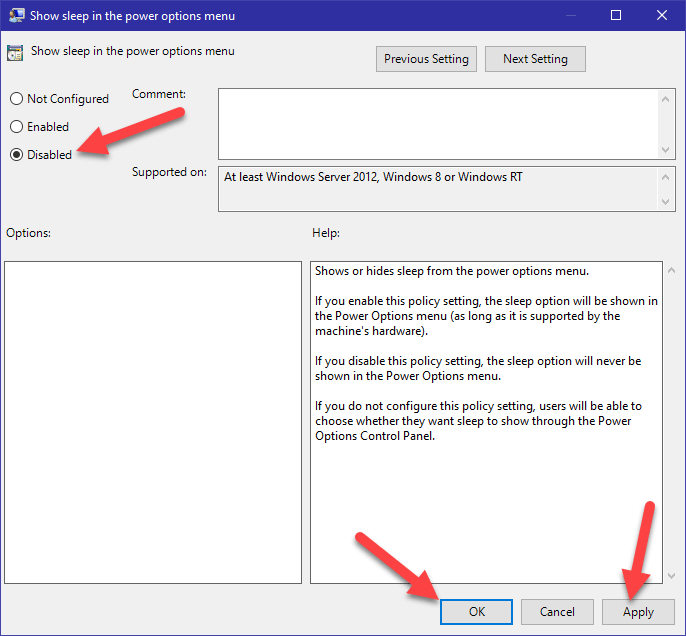
5. Starten Sie Windows neu, und die Option für den Ruhezustand wird nicht mehr angezeigt.
Wenn Sie jemals eine Schlafoption zum Startmenü hinzufügen möchten, wählen Sie in Schritt 4 die Option "Aktiviert" oder "Nicht konfiguriert", speichern Sie die Änderungen und starten Sie den Computer neu.
(Alternative) Registrierungsmethode (für Windows 10 Home-Benutzer)
Wenn Sie Windows 10 Home Edition verwenden, müssen Sie den Registrierungseditor verwenden. Dies liegt daran, dass Sie keinen Zugriff auf den Gruppenrichtlinien-Editor haben.
1. Öffnen Sie den Registrierungseditor, indem Sie im Startmenü nach "Registrierungseditor" suchen.

2. Kopieren Sie im Registrierungseditor den folgenden Pfad, fügen Sie ihn in die Adressleiste ein und drücken Sie die Eingabetaste. Sie werden sofort zu dem Ordner weitergeleitet, in dem Sie einen neuen Wert erstellen müssen.
HKEY_LOCAL_MACHINESOFTWAREMicrosoftWindowsCurrentVersionExplorerFlyoutMenuSettings
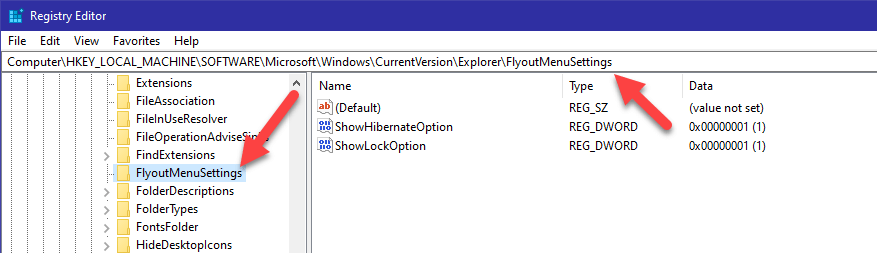
3. Klicken Sie im rechten Fensterbereich mit der rechten Maustaste auf den leeren Bereich und wählen Sie die Option "Neu -> DWORD-Wert (32-Bit)". Benennen Sie den neuen Wert als "ShowSleepOption".

4. Doppelklicken Sie auf den neu erstellten Wert und setzen Sie die Wertedaten auf "0" und klicken Sie auf die Schaltfläche "Ok".

5. Starten Sie Windows neu, und die Option für den Ruhezustand wird nicht mehr angezeigt.
Wenn Sie jemals eine Schlafoption zum Startmenü hinzufügen möchten, ändern Sie entweder die Wertedaten in Schritt 4 auf "1" oder löschen Sie den Wert "ShowSleepOption".
Verwandte Themen: So reaktivieren Sie einen PC mit Tastatur oder Maus aus dem Ruhezustand.
Das ist es.