Ändern der Farbe der inaktiven Titelleiste in Windows 10 (keine weiße Farbe)
In Windows 10 sind alle inaktiven Fenster weißTitelleiste. Dies erledigt Windows automatisch, unabhängig von Ihrer Akzentfarbe. Wenn Ihnen die generische weiße Farbe nicht gefällt oder Sie sie nicht anpassen möchten, führen Sie die folgenden Schritte aus, um die Farbe der inaktiven Titelleiste in Windows 10 zu ändern.
In Windows können Sie nahezu jede Akzentfarbe auswählenfür Titelleisten und andere Elemente wie das Startmenü, die Taskleiste und das Aktionscenter. Solange ein Fenster aktiv ist, wird die Akzentfarbe auf die Titelleiste angewendet. In allen anderen Fenstern, d. H. Inaktiven Fenstern, wird die Titelleistenfarbe auf die allgemeine weiße Farbe eingestellt. Das Ändern der Farbe der inaktiven Titelleiste ist zwar nicht schwierig, kann aber etwas schwierig sein.
Aber ich werde versuchen, in meiner Erklärung so einfach und beschreibend wie möglich zu sein. Also sollte es gut sein.
Ändern Sie die Farbe der inaktiven Titelleiste
1. Zuerst müssen Sie die Farbe auswählen, die Sie für inaktive Titelleisten anwenden möchten. Windows verwendet hexadezimale Farbcodes für benutzerdefinierte Farben. So, gehe dazu Website Website und wählen Sie die Farbe Ihrer Wahl und kopieren Sie den Hex-Code.
2. In meinem Fall wähle ich eine hellblaue / violette Farbe und der Hex-Code ist 6F72BA. Ignoriere das # Symbol, wir brauchen es nicht.
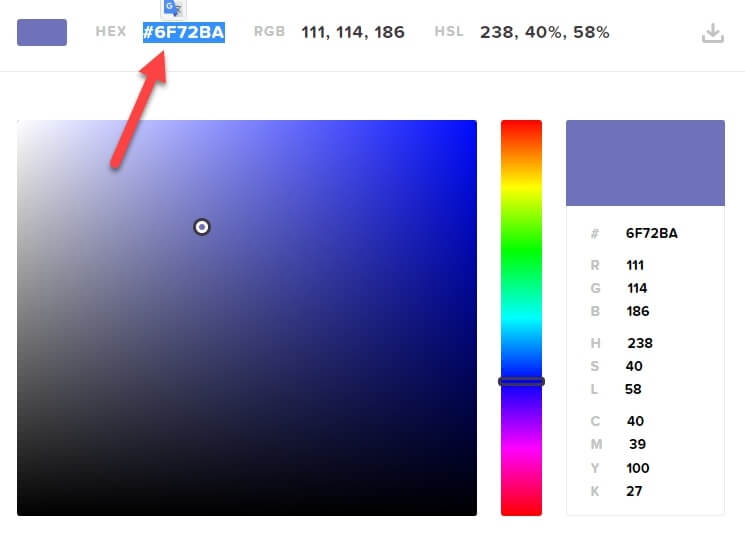
3. Alle Farbhexcodes sind im RGB-Format (Rot, Grün, Blau). Also, wenn Sie das teilen 6F72BA Hex-Code in RGB, erhalten Sie:
- Rot - 6F
- Grün - 72
- Blau - BA
4. Windows benötigt jedoch einen BGR-Hex-Code (Blau, Grün, Rot). Wechseln Sie also die roten und blauen Stellen in dem zuvor erhaltenen Hex-Code, um den BGR-Hex-Code zu erhalten. In meinem Fall wird der BGR-Hex-Code sein BA726F. Wie Sie sehen, habe ich gewechselt BA an den Anfang des Hex-Codes und 6F bis zum Ende.

5. Sobald Sie den BGR-Hex-Code haben, öffnen Sie das Startmenü, suchen Sie nach "Registry Editor" und öffnen Sie es.
Wichtig: Stellen Sie vor dem Bearbeiten der Registrierung sicher, dass Sie diese erstellendie Registry-Sicherung. Die Sicherung hilft Ihnen, die Windows-Registrierung wiederherzustellen, wenn während des Bearbeitungsvorgangs etwas Schlimmes passiert. Es ist immer besser, auf Nummer sicher zu gehen.

6. Kopieren Sie im Registrierungseditor den folgenden Pfad, fügen Sie ihn in die Adressleiste ein und drücken Sie Eingeben. Sie werden zum Zielordner weitergeleitet.
HKEY_CURRENT_USERSOFTWAREMicrosoftWindowsDWM

7. Klicken Sie im rechten Fenster mit der rechten Maustaste und wählen Sie "Neu -> DWORD-Wert (32-Bit)". Benennen Sie den neuen Wert als "AccentColorInactive".
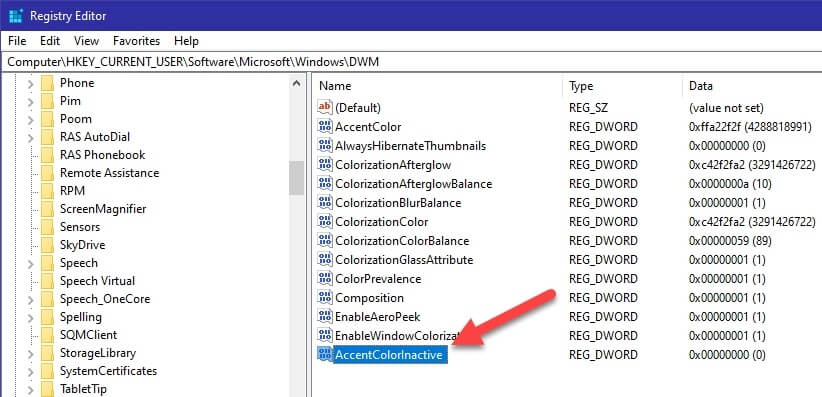
8. Doppelklicken Sie auf den neu erstellten Wert und geben Sie den in Schritt 4 erhaltenen BGR-Hex-Code ein. Klicken Sie auf die Schaltfläche "Ok", um die Änderungen zu speichern.

9. Schließen Sie den Windows-Registrierungseditor.
10. Die Änderungen sind sofort wirksam und die benutzerdefinierte Farbe wird in inaktiven Titelleisten angezeigt.

Wenn die farbigen inaktiven Titelleisten nicht angezeigt werden, starten Sie das System neu und überprüfen Sie es erneut.
Wenn Sie jemals zurückkehren möchten, löschen Sie einfach die "AccentColorInactive"Wert, den wir geschaffen haben, und Sie können loslegen.
Das ist alles. So einfach ist es, die Farbe der inaktiven Titelleiste in Windows 10 zu ändern. Wenn Sie während der Ausführung des Tutorials auf ein Problem stoßen, kommentieren Sie unten, und ich werde versuchen, Ihnen so viel wie möglich zu helfen.