Deaktivieren von Google Chrome-Tastenkombinationen
Gefällt Ihnen eine bestimmte Tastenkombination in Google Chrome nicht? Hier ist eine einfache Möglichkeit zum Deaktivieren von Google Chrome-Tastenkombinationen.
Ich benutze Tastaturkürzel so oft wie möglichmöglich. Tatsächlich bin ich ein großer Fan von AutoHotKey und habe mehrere Skripte sowohl für benutzerdefinierte Tastaturkürzel als auch für verschiedene Automatisierungen. Manchmal können die integrierten Chrome-Tastaturkürzel die Tastaturkürzel unserer oder anderer Anwendungen beeinträchtigen.
Darüber hinaus, wenn Sie einen Webdienst verwenden, derVerwendet die gleichen Verknüpfungen wie Google Chrome, können Sie mit diesen Tastenkombinationen nicht mit diesem Webdienst interagieren. Das Tool, das ich zum Schreiben verwende, verwendet beispielsweise Strg + Nummer, um die Überschriftenebenen zu ändern. Dieselbe Verknüpfung wird jedoch von Chrome verwendet, um eine Registerkarte in der angegebenen Reihenfolge auszuwählen.
Wie Sie sich denken können, kann ich nicht dieselbe Tastatur verwendenVerknüpfung in diesem Web-Tool. In solchen Situationen können Sie einfach Tastenkombinationen für Google Chrome deaktivieren, die Sie nicht verwenden. Lass mich dir zeigen wie.
Schritte zum Deaktivieren der Google Chrome-Tastenkombination
Google Chrome bietet keine Optionen oder Einstellungen, die Sie ändern können, um Tastaturkürzel zu deaktivieren, die Sie nicht verwenden oder die Sie nicht mögen. Wir werden also eine kostenlose und leichte Erweiterung verwenden.
1. Öffnen Sie zunächst Google Chrome, falls es noch nicht geöffnet ist. Jetzt, gehe zu Klicken Sie auf der folgenden Seite auf die Schaltfläche "Zu Chrome hinzufügen", um die Erweiterung zu installieren. Wenn Sie dazu aufgefordert werden, klicken Sie auf die Schaltfläche "OK" oder "Erweiterung hinzufügen".

2. Klicken Sie nach der Installation auf das Erweiterungssymbol in der oberen rechten Ecke und wählen Sie "Optionen".

3. Die obige Aktion öffnet das Einstellungsfenster für Erweiterungen. Geben Sie hier die Verknüpfung, die Sie deaktivieren möchten, in das erste Feld ein, wählen Sie die Aktion "Do Nothing" aus dem zweiten Dropdown-Menü und klicken Sie dann auf die Schaltfläche "Add".
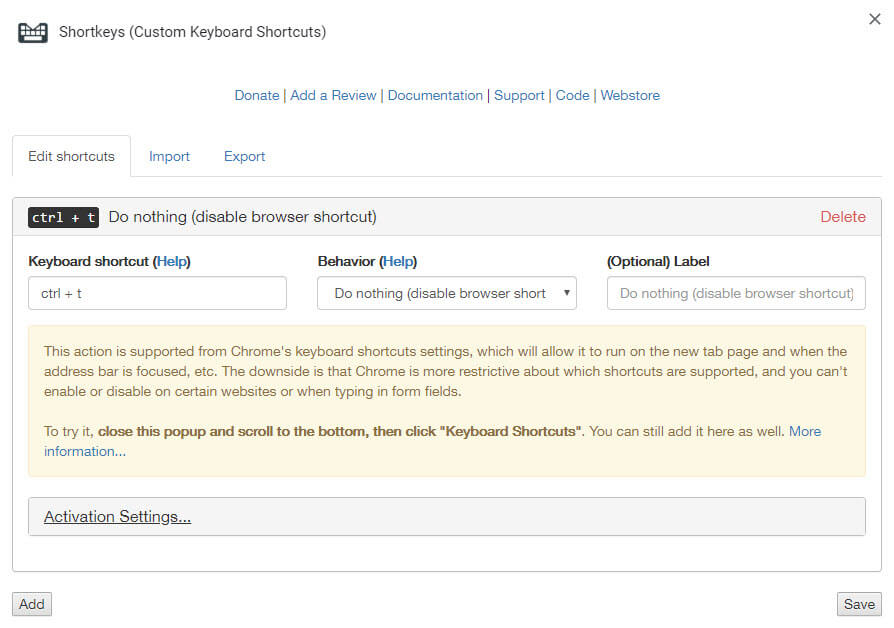
4. Sobald Sie auf die Schaltfläche klicken, wird die Verknüpfung zur deaktivierten Liste hinzugefügt. Klicken Sie auf die Schaltfläche "Speichern", um die Änderungen zu speichern.

5. Schließen Sie das Optionsfeld und starten Sie Chrome neu.
Einpacken
Das ist alles. Ab sofort sind die von Ihnen aufgelisteten Verknüpfungen in Google Chrome deaktiviert. Beachten Sie, dass diese Methode die Verknüpfung vollständig deaktiviert. Wenn Sie möchten, dass die Verknüpfung eine andere Aktion ausführt, müssen Sie beim Konfigurieren der Erweiterung die entsprechende Option auswählen.
So gut es auch ist, diese Methode ist nicht narrensicher. ich.Es können nicht alle integrierten Chrome-Tastaturkürzel im Chrome-Browser deaktiviert oder neu zugeordnet werden. Daher kann es vorkommen, dass die Erweiterung die Verknüpfung nicht abfängt und deaktiviert. Wenn Sie auf der Suche nach einem sicheren Weg sind oder die oben beschriebene Methode bei Ihnen nicht funktioniert hat, empfehle ich die Verwendung von AutoHotKey mit einem benutzerdefinierten Skript, mit dem Tastenkombinationen erfasst und eingeschränkt werden können, bevor sie jemals auf Google Chrome zugreifen können.
Die Arbeit mit AutoHotKey erfordert natürlich, dass Sie sich mit Skripten und neuer Programmiersprache die Hände schmutzig machen, aber vertrauen Sie mir, es ist sehr einfach zu verstehen und unendlich nützlich.
Hoffentlich hilft das. Wenn Sie nicht weiterkommen oder Hilfe benötigen, kommentieren Sie unten und ich werde versuchen, so viel wie möglich zu helfen.
Wenn Ihnen dieser Artikel gefällt, lesen Sie, wie Sie Chrome-Tabs umbenennen und den Google Chrome-Cache begrenzen, damit nicht mehrere GB Speicherplatz auf Ihrer Festplatte belegt werden.