So verfolgen Sie den Verlauf gedruckter Dokumente in Windows
Möchten Sie wissen, wie Ihr Drucker verwendet wird? Sie können den Verlauf gedruckter Dokumente problemlos verfolgen. Sie müssen lediglich den Druckverlauf in Windows aktivieren. Lass mich dir zeigen wie.
Schritte zum Aktivieren des Druckverlaufs in Windows
Es gibt zwei Möglichkeiten, wie Sie eine Geschichte von allen führen könnengedruckte Dokumente. Die erste Methode ist nützlich, wenn Sie den Verlauf der gedruckten Dokumente nur für die nächsten Läufe beibehalten möchten. Wenn der Druckverlauf länger sein soll, ist die zweite Methode der richtige Weg.
Je nachdem, was Sie brauchen. Kurz- oder Langzeitanamnese folgen Sie der Methode Ihrer Wahl.
Methode 1: über Druckereigenschaften (kurze Dauer)
Wenn Sie nur einen kurzen Verlauf benötigen, können Sie ihn so einrichten, dass die Dokumente in der Druckerwarteschlange nicht automatisch entfernt werden. Auf diese Weise können Sie den Druckerverlauf verfolgen.
1. Öffnen Sie zunächst die App PC-Einstellungen, indem Sie die Tastenkombination Win + I drücken oder im Notification Center auf die Schaltfläche "Alle Einstellungen" klicken.
2. Wechseln Sie in der App PC-Einstellungen zur Seite "Geräte → Drucker & Scanner".
3. Auf der rechten Seite sehen Sie eine Liste aller Ihrer Drucker. Klicken Sie auf den Drucker, für den Sie den Verlauf speichern möchten, und klicken Sie dann auf die Schaltfläche "Warteschlange öffnen".
4. Die obige Aktion öffnet die Druckerwarteschlange. Klicken Sie hier in der Navigationsleiste auf die Option "Drucker → Eigenschaften".

5. Gehen Sie im Eigenschaftenfenster zur Registerkarte "Erweitert" und aktivieren Sie das Kontrollkästchen "Gedruckte Dokumente behalten".
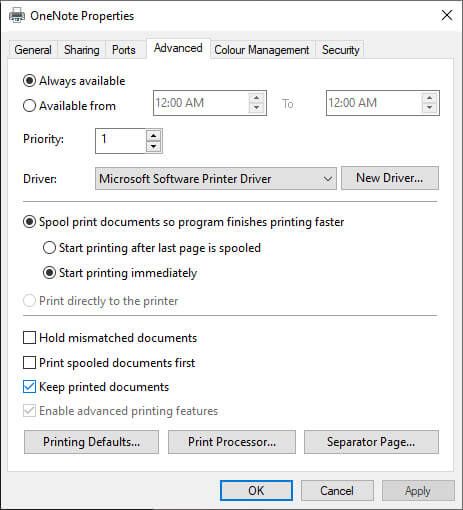
6. Klicken Sie auf die Schaltflächen "Übernehmen" und "OK", um die Änderungen zu speichern.
Mit der obigen Aktion stoppt Windows vonLöschen der Druckwarteschlange für diesen bestimmten Drucker. Dies bedeutet einfach, dass Sie nur einen Blick auf die Druckwarteschlange werfen müssen, um den Verlauf des gedruckten Dokuments anzuzeigen.
Der Nachteil dieser Methode ist, dass Sie die Funktion für jeden einzelnen Drucker manuell aktivieren müssen, wenn Sie über mehrere Drucker verfügen.
Methode 2: über die Ereignisanzeige (längere Dauer)
Wenn Sie einen langfristigen Verlauf wünschen, müssen Sie die Ereignisanzeige verwenden, um alle Druckeraktivitäten einschließlich der Druckanforderungen zu protokollieren.
1. Öffnen Sie das Startmenü, suchen Sie nach "Ereignisanzeige" und klicken Sie auf das Ergebnis, um die Ereignisanzeige zu öffnen.

2. Nach dem Öffnen der Ereignisanzeige sehen Sie im linken Bereich eine Ordnerstruktur. Erweitern Sie den Baum und gehen Sie zum folgenden Speicherort.
Ereignisanzeige (lokal) → Anwendungs- und Dienstprotokolle → Microsoft → Windows → PrintService

3. Suchen und doppelklicken Sie im rechten Fensterbereich auf den Eintrag "Operational" und wählen Sie "Properties".
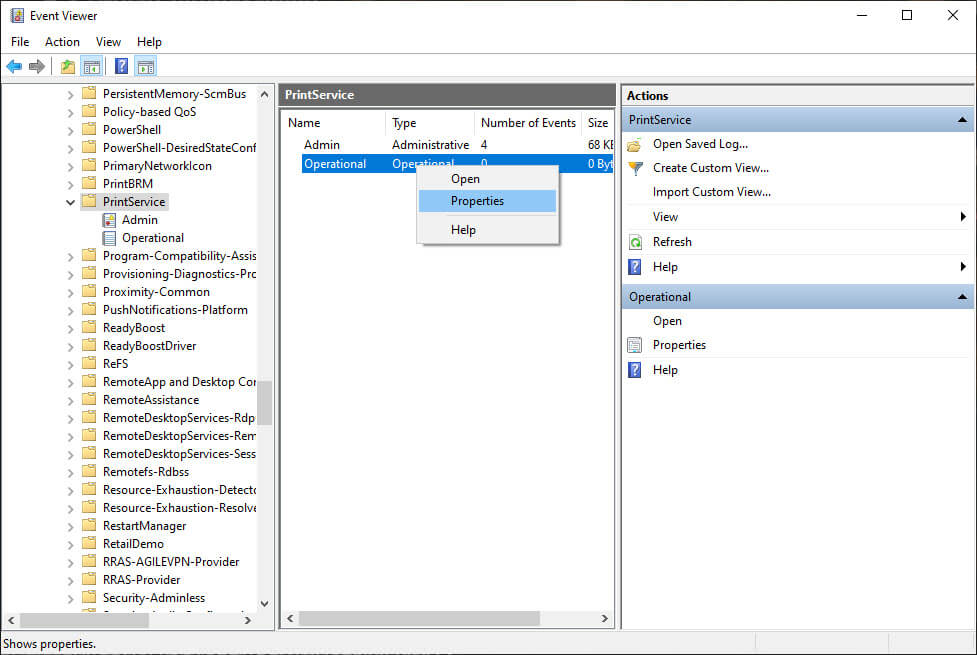
4. Aktivieren Sie im Eigenschaftenfenster das Kontrollkästchen "Enable Logging" und klicken Sie auf die Schaltflächen "Apply" und "Ok", um die Änderungen zu speichern.

Das ist es. Die Ereignisanzeige protokolliert ab sofort alle Druckeraktivitäten, einschließlich der Druckdokumente.
Wenn Sie die Protokolle anzeigen möchten, filtern Sie die Protokolle nach Ereignis-ID "307" oder Aufgabenkategorie "Drucken eines Dokuments". Diese Aktion listet alle Druckaktivitäten auf.
Einpacken
Das ist alles. So einfach können Sie den Druckverlauf in Windows aktivieren.
Beachten Sie, dass bei der zweiten Methode Metainformationen wie Datum und Uhrzeit des Ausdrucks eines Dokuments angezeigt werden. Die tatsächlichen Dokumente im Verlauf werden aus offensichtlichen Gründen nicht gespeichert.
Hoffentlich hilft das. Wenn Sie nicht weiterkommen oder Hilfe benötigen, kommentieren Sie unten und ich werde versuchen, so viel wie möglich zu helfen.
Wenn Ihnen dieser Artikel gefällt, lesen Sie, wie Sie die Druckwarteschlange leeren und einen Standarddrucker in Windows einrichten.