So finden Sie heraus, ob das Laufwerksdateisystem unter Windows FAT32 oder NTFS ist
Windows verwendet hauptsächlich zwei verschiedene Dateisysteme, FAT32 und NTFS. Befolgen Sie bei Bedarf die folgenden Schritte, um das Dateisystem Ihres Laufwerks zu ermitteln.
Es gibt eine breite Palette von Dateisystemen und Windowsunterstützt alle gängigen Dateisysteme wie FAT, exFAT, FAT32, NTFS und ReFS. Jedes Dateisystem hat seine eigenen Regeln, Vor- und Nachteile. Beispielsweise unterstützt das von Microsoft für Windows entwickelte NTFS-Dateisystem die Dateiverschlüsselung, Dateikomprimierung, Dateiberechtigungen und sogar lächerliche Dateigrößen. Im Gegensatz dazu unterstützt das FAT32-Dateisystem nur Dateien mit einer Größe von bis zu 4 GB, und Dateiberechtigungen, Verschlüsselung oder Komprimierung werden nicht unterstützt.
Obwohl Sie sich darüber keine Sorgen machen müssen, zIn den meisten Fällen ist es abhängig von Ihrem Anwendungsfall wichtig, das richtige Dateisystem zu verwenden. Wenn Sie beispielsweise steuern möchten, wer auf Dateien auf einem bestimmten Laufwerk zugreifen kann, müssen Sie das NTFS-Dateisystem verwenden.
Im Zweifelsfall finden Sie hier einige einfache Möglichkeiten, um das Dateisystem eines Laufwerks oder einer Partition in Windows zu ermitteln.
Hinweis: Das Windows-Installationslaufwerk ist immer ein NTFS-Dateisystem. Dies liegt daran, dass Windows das Laufwerk automatisch im NTFS-Dateisystem für das Installationslaufwerk formatiert. Sie können Windows nicht auf anderen Dateisystemen installieren.
Es gibt verschiedene Möglichkeiten, das Dateisystem des Laufwerks zu finden. Ich werde die drei beliebtesten und einfachsten Wege zeigen. Folgen Sie dem, mit dem Sie sich wohlfühlen.
1] Laufwerkseigenschaften
Am einfachsten können Sie das Dateisystem des Laufwerks ermitteln, indem Sie das Fenster mit den Laufwerkseigenschaften aufrufen. Es zeigt den Dateisystemnamen vorne und in der Mitte.
1. Öffnen Sie zunächst den Datei-Explorer, indem Sie die Tastenkombination Win + E drücken.
2. Klicken Sie nach dem Öffnen des Datei-Explorers auf die Option "Dieser PC", die im linken Bereich angezeigt wird. Diese Aktion ruft den Bildschirm mit der Laufwerksliste auf.
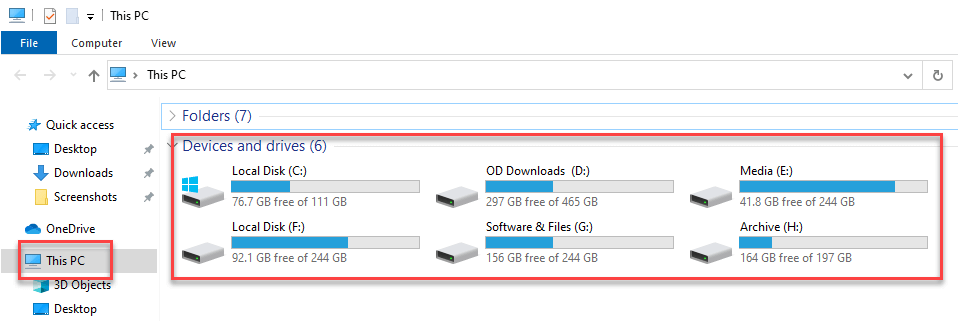
3. In diesem Fenster sehen Sie Ihre Laufwerke oder Partitionen im Abschnitt "Geräte und Laufwerke". Klicken Sie mit der rechten Maustaste auf das Laufwerk Ihrer Wahl und wählen Sie die Option "Eigenschaften".

4. Im Eigenschaftenfenster sehen Sie das Dateisystem des Laufwerks direkt neben der Überschrift "Dateisystem". In meinem Fall ist das Laufwerk NTFS.

2] Festplattenmanagement-Tool
Die andere Möglichkeit ist die Verwendung des integrierten Datenträgerverwaltungs-Tools. Der Vorteil dieses Tools ist, dass es die Dateisysteme aller Laufwerke gleichzeitig anzeigt.
1. Öffnen Sie zunächst das Startmenü, suchen Sie im Startmenü nach "Festplattenpartitionen erstellen und formatieren" und klicken Sie auf das Ergebnis. Alternativ können Sie Win + X drücken und die Option "Datenträgerverwaltung" auswählen.
2. Mit der obigen Aktion wird das Datenträgerverwaltungs-Tool geöffnet. Nach dem Öffnen sehen Sie die Dateisysteme aller Laufwerke in der Spalte "Dateisystem".

3] Befehl zum Suchen des Laufwerkdateisystems
Wenn Sie die Eingabeaufforderung mögen oder nichts dagegen haben, SieMit dem Befehlszeilenprogramm "Diskpart" können Sie das Dateisystem des Laufwerks anzeigen. Sie müssen lediglich die Volumes auflisten und genau wie beim Datenträgerverwaltungs-Tool werden die Dateisysteme aller Laufwerke angezeigt.
1. Öffnen Sie das Startmenü, suchen Sie nach "diskpart" und klicken Sie auf das Ergebnis. Diese Aktion öffnet das Diskpart-Befehlszeilentool. Wenn Sie eine UAC-Eingabeaufforderung (User Access Control) sehen, klicken Sie auf "Ja".

2. Führen Sie im Befehlszeilentool den folgenden Befehl aus. Sie können das Dateisystem direkt unter der Spalte "Fs" sehen.
list volume

3. Wenn Sie fertig sind, geben Sie ein exit und das Diskpart-Tool wird geschlossen.
Das ist alles. So einfach finden Sie das Laufwerk-Dateisystem in Windows 10.
Hoffentlich hilft das. Wenn Sie nicht weiterkommen oder Hilfe benötigen, kommentieren Sie unten und ich werde versuchen, so viel wie möglich zu helfen. Wenn Ihnen dieser Artikel gefällt, lesen Sie, wie Sie Dateien sicher löschen, damit sie nicht wiederhergestellt werden können.