So löschen Sie den Verlauf der zuletzt verwendeten Farben in Windows 10
Sie können Windows 10 so konfigurieren, dass der Akzent gesetzt wirdFarbe automatisch basierend auf Ihrem Hintergrundbild. Wenn Sie jedoch nicht möchten, dass Windows die Akzentfarbe jedes Mal ändert, wenn Sie das Hintergrundbild ändern, können Sie eine Akzentfarbe mit nur wenigen Klicks manuell festlegen.
Alles, was Sie tun müssen, ist, die Einstellungen-App zu öffnen und unter "Personalisierung -> Farben" die gewünschte Akzentfarbe aus dem Bereich "Windows-Farben" auszuwählen, der im rechten Bereich angezeigt wird.

Wenn Sie häufig die Akzentfarbe dann ändernEs wird Zeiten geben, in denen Sie die zuvor verwendete Akzentfarbe verwenden möchten. Das Gute ist, dass Windows 10 Ihnen den Rücken gekostet hat. Jedes Mal, wenn Sie die Akzentfarbe ändern, wird die vorherige Akzentfarbe im Abschnitt "Zuletzt verwendete Farben" gespeichert, der direkt über dem Abschnitt "Windows-Farben" angezeigt wird. Der aktuelle Farbbereich kann bis zu fünf Farben enthalten. Die neue Farbfunktion wurde bereits in Build 15002 hinzugefügt.
So gut es auch ist, wenn Sie aktuelle Farben in Windows 10 löschen möchten, können Sie dies mit nur wenigen Klicks tun. Lassen Sie mich Ihnen zeigen, wie Sie den Verlauf der letzten Farben in Windows 10 löschen.
Löschen Sie den Verlauf der zuletzt verwendeten Farben in Windows 10
Um den Verlauf der letzten Farben zu löschen, müssen Sie löschenein Registrierungsschlüssel. Sichern Sie vorher die Registrierung. Es dauert höchstens ein paar Sekunden. Die Registrierungssicherung hilft Ihnen, Ihr System im Notfall wiederherzustellen.
1. Öffnen Sie zunächst die Windows-Registrierung, indem Sie im Startmenü nach "regedit" suchen.
2. Kopieren Sie im Registrierungseditor den folgenden Pfad, fügen Sie ihn in die Adressleiste ein und drücken Sie die Eingabetaste. Diese Aktion führt Sie automatisch zu dem gesuchten Schlüssel. Im rechten Bereich können Sie sehen, wie Windows alle aktuellen Farben protokolliert.
HKEY_CURRENT_USERSoftwareMicrosoftWindowsCurrentVersionThemesHistoryColors

2. Wie gesagt, müssen wir den Schlüssel löschen, um den Verlauf der letzten Farben zu löschen. Klicken Sie mit der rechten Maustaste auf die Schaltfläche "Farben" im linken Bereich und wählen Sie die Option "Löschen".

3. Windows zeigt eine Warnmeldung an. Klicken Sie einfach auf die Schaltfläche "Ja", um fortzufahren.
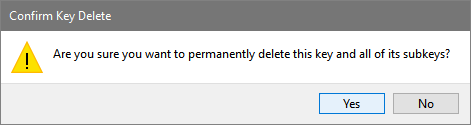
4. Das ist es. Wie Sie in der folgenden Abbildung sehen können, wurden die zuletzt verwendeten Farben in Windows 10 erfolgreich gelöscht. Nachdem die zuletzt verwendeten Farben gelöscht wurden, werden sie von Windows durch die Standardfarben ersetzt.
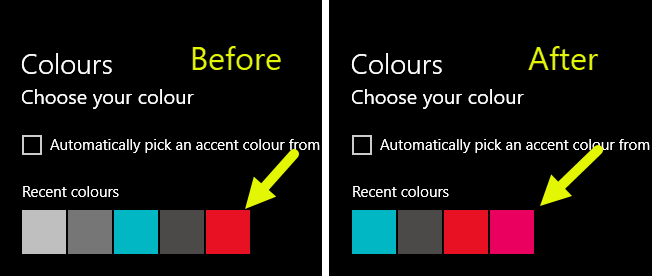
Wenn Sie die Akzentfarbe erneut ändern, wird die vorherige Farbe automatisch zum Abschnitt mit den zuletzt verwendeten Farben hinzugefügt.
Reg-Datei herunterladen (Einzelklick-Lösung)
Wenn Sie die zuletzt verwendeten Farben nicht manuell löschen möchten, Laden Sie diese Registrierungsdatei herunterÖffnen oder extrahieren Sie es auf Ihrem Desktop und doppelklicken Sie auf die .reg-Datei.
Alternativ können Sie den Editor öffnen, kopieren und unten einfügenCode es ein und klicke auf "Datei> Speichern unter". Speichern Sie nun die Datei mit der Erweiterung .reg. In meinem Fall habe ich es als "clearRecentColors.reg" gespeichert. Doppelklicken Sie nach dem Erstellen der Reg-Datei darauf.
Windows Registry Editor Version 5.00 ;Created by: WindowsLoop.com ;Instructions on: https://windowsloop.com/clear-recent-colors-history-Windows-10 [-HKEY_CURRENT_USERSoftwareMicrosoftWindowsCurrentVersionThemesHistoryColors]
Wenn Sie dazu aufgefordert werden, klicken Sie auf die Schaltfläche "Ja", um fortzufahren. Diese Aktion löscht die zuletzt verwendeten Farben, ohne dass Sie den Registrierungsschlüssel manuell löschen müssen.
Das Beste an diesem Ansatz ist, dass Sie aktuelle Farben jederzeit mühelos löschen können. Sie müssen die Registrierung nicht manuell öffnen und den Schlüssel löschen.
Kurzer Tipp: Wenn Sie neugierig sind, können Sie die heruntergeladene Registrierungsdatei mit Notepad oder einem anderen Texteditor öffnen, um zu sehen, was darin enthalten ist. Die Datei enthält denselben oben freigegebenen Registrierungscode.
Hoffentlich hilft das. Wenn Ihnen dieser Artikel gefällt, wird Ihnen auch der kurze Tipp gefallen, wie Sie den ultimativen Performace-Modus in Windows 10 aktivieren. Probieren Sie ihn aus. Kommentieren Sie unten, um Ihre Gedanken und Erfahrungen zur Verwendung der oben genannten Methode zum Löschen der letzten Farben in Windows 10 mitzuteilen.