Liste aller Umgebungsvariablen in Windows 10
Windows verwendet etwas, das als Umgebung bezeichnet wirdVariablen für verschiedene Ordner, Laufwerke und Pfade. Sie können sich die Umgebungsvariable als leicht zu merkende Abkürzungen oder Platzhalter vorstellen. Wenn Sie beispielsweise Ihren Basisordner öffnen möchten, können Sie einfach die Umgebungsvariable verwenden %HOMEPATH% eher als der vollständige Pfad C:UsersUserName. Wie Sie sehen, sind die Umgebungsvariablen nicht nur leicht zu merken, sondern erleichtern auch das schnelle Aufrufen des Ordners oder Pfads.
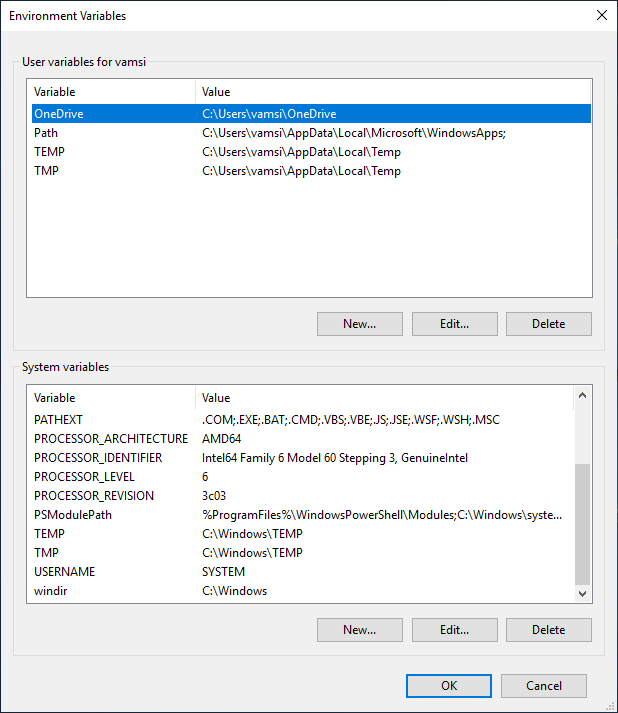
Windows 10 verfügt über mehrere solche Umgebungsvariablen, die Ihnen das Leben erleichtern. Unten finden Sie eine Liste aller nützlichen Umgebungsvariablen in Windows 10.
Hinweis: Einige Ordner oder Pfade verfügen über mehrere Umgebungsvariablen und können häufig austauschbar verwendet werden. In diesem Beitrag wird außerdem davon ausgegangen, dass das Laufwerk C (C :) Ihr Betriebssystemlaufwerk ist.
Liste der Windows-Umgebungsvariablen
| Umgebungsvariable | Entsprechender Pfad |
|---|---|
| % SystemDrive% | C: (Betriebssystemlaufwerk) |
| %System Root% | C: Windows |
| % WINDIR% | C: Windows |
| % HOMEDRIVE% | C: (Betriebssystemlaufwerk) |
| % HOMEPATH% | C: Benutzer <Benutzername> |
| %BENUTZERPROFIL% | C: Benutzer <Benutzername> |
| %ANWENDUNGSDATEN% | C: Benutzer <Benutzername> AppDataRoaming |
| % ALLUSERSPROFILE% | C: ProgramData |
| %PROGRAMMDATEIEN% | C: Programmdateien |
| % PROGRAMFILES (X86)% | C: Programmdateien (x86) |
| % PROGRAMDATA% | C: ProgramData |
| % TEMP% | C: Benutzer <Benutzername> AppDataLocalTemp |
| % LOCALAPPDATA% | C: Benutzer <Benutzername> AppDataLocal |
| %ÖFFENTLICHKEIT% | C: UsersPublic |
| % COMMONPROGRAMFILES% | C: ProgrammeCommon Files |
| % COMMONPROGRAMFILES (x86)% | C: Gemeinsame Dateien für Programmdateien (x86) |
Verwendung von Umgebungsvariablen
Jetzt, da Sie eine Reihe von Windows 10 kennenUmgebungsvariablen, fragen Sie sich möglicherweise, wie diese Umgebungsvariablen verwendet werden sollen. Tatsächlich gibt es einige Möglichkeiten, wie Sie diese Umgebungsvariablen verwenden können. Ich zeige zwei der gebräuchlichsten Möglichkeiten, die Umgebungsvariablen zum Öffnen der entsprechenden Ordner zu verwenden.
Im Datei-Explorer
Die Verwendung der Umgebungsvariablen im Datei-Explorer ist nicht schwierig. Öffnen Sie zunächst den Datei-Explorer, indem Sie auf das Taskleistensymbol klicken oder die Tastenkombination drücken Sieg + E. Geben Sie im Datei-Explorer die Umgebungsvariable in die Adressleiste ein und drücken Sie Eingeben. Wie Sie sehen können, habe ich verwendet %USERPROFILE% um meinen Heimatordner zu öffnen.
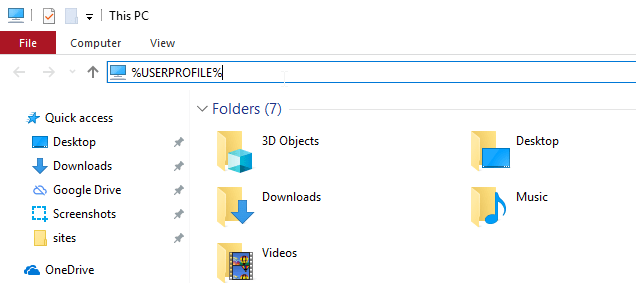
Im Dialogfeld "Ausführen"
Umgebungsvariablen werden am häufigsten im Dialogfeld Ausführen verwendet. Öffnen Sie das Dialogfeld Ausführen, indem Sie die Tastenkombination drücken Sieg + R, geben Sie die Umgebungsvariable ein und drücken Sie Eingeben. Das ist es. Sobald Sie die Taste drücken, wird der Ordner geöffnet.

Abgesehen von den beiden oben genannten Methoden werden Umgebungsvariablen im Allgemeinen auch in den Batch- und PowerShell-Skripten verwendet.
Das ist alles. Wenn Ihnen dieser Artikel gefällt, finden Sie möglicherweise auch eine Liste der App-URI-Befehle und Informationen zum Überprüfen der PowerShell-Version in Windows 10.