Hinzufügen einer Schnellstart-Symbolleiste in der Taskleiste in Windows 10
Wenn Sie jemals Windows XP verwendet haben, ist dies möglicherweise der Fallvertraut mit der Schnellstartleiste. Falls Sie es nicht wissen, können Sie über die Schnellstartleiste Ihre bevorzugten Anwendungen und Ordner starten, ohne sie im Startmenü oder im Datei-Explorer suchen zu müssen. Dazu fügen Sie der Symbolleiste die entsprechenden Programm- und Ordnerverknüpfungen hinzu. Tatsächlich fügen die meisten Programme während der Installation der Anwendung automatisch Anwendungsverknüpfungen zum Schnellstartordner hinzu. Aus diesem Grund wird während der Installation einer Anwendung die Option "Zum Schnellstart hinzufügen" angezeigt.
In neueren Versionen von Windows hat Microsoft die Schnellstart-Symbolleistenoption aus der Taskleiste entfernt. Sie können Windows 10 jedoch weiterhin eine Schnellstart-Symbolleiste hinzufügen.
Schnellstart zu Windows 10 hinzufügen
Obwohl Microsoft die Schnellstartleiste entfernt hatSymbolleistenoption in der Taskleiste, der Schnellstartordner ist noch vorhanden. Das bedeutet einfach, dass Sie mithilfe des Schnellstartordners eine benutzerdefinierte Symbolleiste erstellen müssen. Der Vorteil der Schnellstart-Symbolleiste besteht darin, dass die meisten Programme weiterhin Verknüpfungen zum Schnellstart-Ordner hinzufügen.
1. Klicken Sie zunächst mit der rechten Maustaste auf die Taskleiste und wählen Sie die Option "Symbolleisten -> Neue Symbolleiste". Mit dieser Option können Sie eine benutzerdefinierte Symbolleiste mit dem Ordner Ihrer Wahl erstellen. In unserem Fall verwenden wir den bereits vorhandenen Schnellstartordner.

2. Sobald Sie auf die Option Neue Symbolleiste klicken, öffnet Windows das Ordnerauswahlfenster. Geben Sie hier den folgenden Pfad in das Feld Ordner ein und drücken Sie Eingeben. Da wir die Umgebungsvariable verwenden, müssen Sie Ihren Benutzernamen nicht manuell im Ordnerpfad verwenden.
%UserProfile%AppDataRoamingMicrosoftInternet ExplorerQuick Launch

3. Mit der obigen Aktion gelangen Sie zum bereits vorhandenen Schnellstart-Ordner. Klicken Sie hier auf die Schaltfläche "Ordner auswählen", um fortzufahren.

4. Wenn Sie auf die Schaltfläche Ordner auswählen klicken, wird der Taskleiste eine neue Symbolleiste mit dem Namen Schnellstart hinzugefügt.

5. Um alle Verknüpfungen und Programme in der Schnellstartleiste anzuzeigen, klicken Sie auf das Doppelpfeilsymbol daneben. Sie sehen ein Flyout-Menü mit allen Verknüpfungen.

6. Wenn Sie Ihre Lieblingsanwendung nicht in der Liste gefunden haben, ziehen Sie die Programmverknüpfung einfach auf die Schnellstartleiste. Zum Beispiel habe ich der Schnellstartliste die Verknüpfung zur Spotify-Anwendung hinzugefügt.
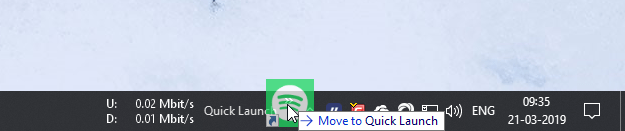
7. Das neue Programm wird der Schnellstartleiste hinzugefügt, sobald Sie es ablegen. Das neu hinzugefügte Programm finden Sie natürlich im Flyout-Menü.
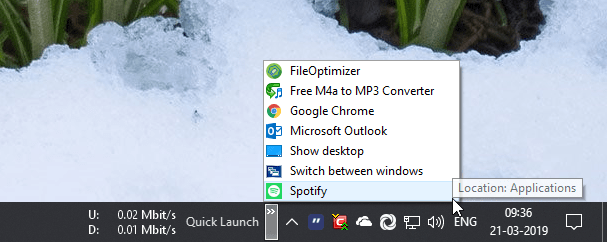
8. Auf die gleiche Weise können Sie auch Ihren am häufigsten verwendeten oder bevorzugten Ordner zur Schnellstartleiste hinzufügen. Wenn Sie jedoch einfach einen Ordner ziehen und ablegen, wird dieser in die Schnellstartleiste kopiert, anstatt eine Verknüpfung zu erstellen. Um dies zu vermeiden, halten Sie die Alt Taste beim Ziehen und Ablegen eines Ordners. Wenn Sie die Alt Taste, sehen Sie "Link im Schnellstart erstellen", die per Drag & Drop.

9. Wenn Sie möchten, können Sie die Verknüpfungen auch direkt zum Schnellstartordner hinzufügen. Die Verknüpfungen werden dann in der Schnellstartliste angezeigt.

Das ist alles.
Hinzufügen der Links-Symbolleiste zu Windows 10
In Windows 10 hat Microsoft eine neue Symbolleiste hinzugefügtgenannt Links. Dies ist der Schnellstartleiste sehr ähnlich. Der Unterschied besteht darin, dass es in der Symbolleistenliste sofort verfügbar ist und sich der Ordner Links an einer anderen Stelle im Datei-Explorer befindet. Diese Symbolleiste ist nützlich, wenn Sie mit einem leeren Slate beginnen möchten, um eigene Programm- und Ordnerverknüpfungen hinzuzufügen.
1. Um eine Links-Symbolleiste hinzuzufügen, klicken Sie mit der rechten Maustaste auf die Taskleiste und wählen Sie "Symbolleisten -> Links".

2. Mit der obigen Aktion wird die Link-Symbolleiste zur Taskleiste hinzugefügt.

3. Wie bei der Schnellstart-Symbolleiste können Sie die Verknüpfungen zu Anwendungen oder Ordnern ziehen und ablegen, um sie der Verknüpfungs-Symbolleiste hinzuzufügen.
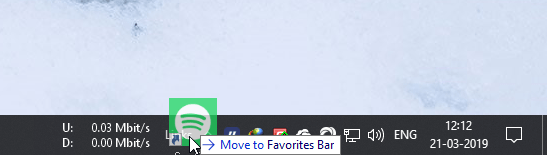
4. Alternativ können Sie die Verknüpfungen auch über den Datei-Explorer direkt zum Ordner Links hinzufügen. Klicken Sie dazu mit der rechten Maustaste auf die Symbolleiste Links und wählen Sie die Option "Ordner öffnen". Sie können auch zu gehen %UserProfile%FavoritesLinks.

5. Fügen Sie in diesem Ordner die Verknüpfungen hinzu, die in der Symbolleiste Links in der Taskleiste angezeigt werden.

Das ist alles.
Wenn Ihnen dieser Artikel gefällt, möchten Sie vielleicht auch wissen, wie Sie die Download- und Upload-Geschwindigkeit in Echtzeit in der Taskleiste anzeigen und die Taskleiste vollständig transparent machen.