Kako pretvoriti IMG u ISO datoteku u sustavu Windows i montirati je
Uz ISO format, široko rasprostranjen je i IMG formatkoristi se za distribuciju slikovnih datoteka. Primjerice, preuzimanja za Microsoft Office uglavnom su u IMG formatu. Iako Windows 10 podržava IMG format datoteke, pa čak i omogućuje vam da vlastito montirate IMG datoteku, starije verzije poput Windows 7 nemaju podršku za IMG format datoteke. Dodaj tome, većina aplikacija ne podržava format IMG datoteke. Na primjer, ne možete montirati IMG datoteku u VirtualBox. Dobra stvar je što možeš pretvoriti IMG u ISO sa samo nekoliko klikova.
Nakon što pretvorite IMG datoteku u ISO datotečni format, možete je montirati u gotovo bilo kojoj aplikaciji koju želite, uključujući VirtualBox. Dakle, bez dodatnih pokusa, slijedite ove korake za pretvaranje IMG-a u ISO u Windows.
Pretvorite IMG datoteku u datoteku ISO formata
Windows nema ugrađene alate za pretvorbu u IMGISO. Međutim, možemo upotrijebiti besplatan i lagan softver zvan OSFMount za posao. Koristeći OSFMount, prvo montiramo IMG datoteku, a zatim pretvorimo montiranu sliku u ISO datoteku. Ovo je prilično jednostavan postupak. Samo slijedite dolje navedene korake i bit ćete dobri.
1. Za početak krenite prema ova stranica i preuzmite OSFMount. Nakon preuzimanja softvera dvaput kliknite na njega i slijedite čarobnjaka za dovršetak instalacije postupak.
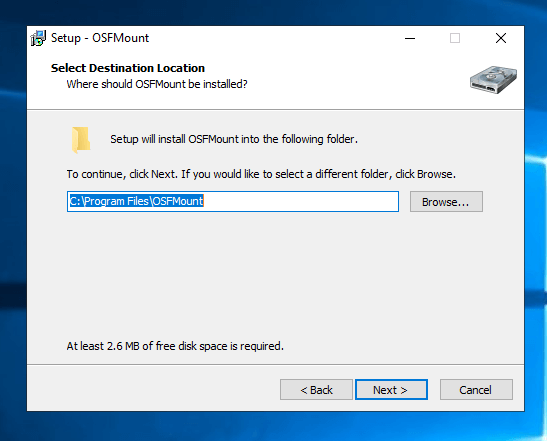
2. Nakon instalacije OSFMount, dvaput kliknite na prečac radne površine za otvaranje aplikacije. Također možete potražiti instaliranu aplikaciju u startnom izborniku.

3. Nakon otvaranja programa OSFMount, možemo montirati IMG datoteku. Da biste to učinili, kliknite na Mount New gumb se pojavljuje u donjem lijevom kutu.

4. U prozoru pogonskog sklopa odaberite Datoteka za slike diska opciju radija i kliknite na pretraživati gumb (tri vodoravne točke).

5. Pronađite IMG datoteku, odaberite je i kliknite na Otvorena dugme.

6. Kliknite na Sljedeći gumb u glavnom prozoru.
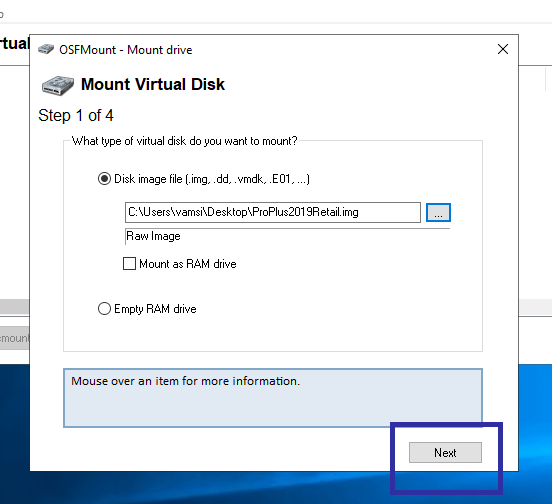
7. Ovdje odaberite Montirajte cijelu sliku kao virtualni disk opciju i kliknite na Sljedeći dugme.
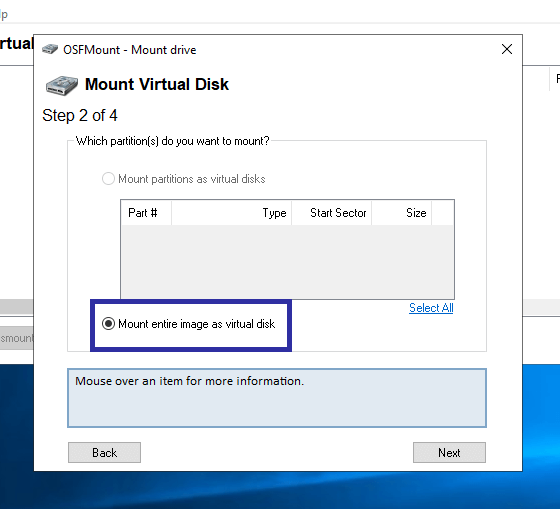
8. U ovom prozoru ostavite zadane opcije i kliknite montiranje nastaviti.

9. Čim kliknete na gumb, OSFMount će montirati IMG datoteku. Možete ga čak vidjeti u pregledniku datoteka.

9. Budući da želimo pretvoriti IMG u ISO, kliknite desnom tipkom miša na montiranu datoteku u programu OSFMount i odaberite Spremi u datoteku slike opcija.

10. Sada moramo odabrati mjesto na koje želite spremiti pretvorenu IMG datoteku. Dakle, idite na mjesto na koje želite spremiti datoteku, unesite ime i odaberite RAW CD slika (ISO) na padajućem izborniku Save as type i kliknite na Uštedjeti dugme.

11. OSFMount će pokrenuti IMG za ISO postupak pretvorbe. Ovisno o veličini datoteke IMG, postupak može potrajati neko vrijeme. Dakle, sjednite i pričekajte.

12. Jednom kada OSFMount izvrši pretvaranje IMG-a u ISO, pokazat će poruku o uspjehu. Klikni na U redu gumb za zatvaranje.

13. Ako odete na odredište koje ste odabrali u koraku 9, vidjet ćete pretvorenu ISO datoteku. Ako želite, ISO datoteku možete montirati tako da desnom tipkom miša kliknete i odaberete montiranje opcija.

14. Jednom kada montirate ISO datoteku, trebali biste je vidjeti u File Explorer-u.

To je sve. To je tako jednostavno pretvoriti IMG datoteku u ISO.
Ako vam se sviđa ovaj članak, provjerite kako otvoriti više prozora datoteke za pretraživanje i kako omogućiti prediktivni tekst na prijenosnim računalima.