Kako dodati prečac aplikacije u izborniku Start sustava Windows 10
Ja sam jedan od onih tipova koji vole koristiti prijenosniaplikacije. Iz jedinog razloga što ne moram instalirati prijenosnu aplikaciju da bih je koristio. Ovo je stvarno dobra stvar. Međutim, jedan od problema s kojima biste mogli biti suočeni prilikom upotrebe prijenosnih aplikacija jest taj što im nećete moći pristupiti putem početnog izbornika. Da biste to otklonili, možete ručno dodati prečac aplikacije za pokretanje izbornika u sustavu Windows. Lako je, dopustite mi da vam pokažem kako.
Baš kao što možete dodati prijenosne aplikacije u Windowspokretanje, u izbornik Start možete dodati i prečace aplikacija. Sve što trebate učiniti je stvoriti prečac i smjestiti ga u mapu Start Menu. Slijedite dolje navedene korake i prikazat ćete se da se aplikacija pojavi u izborniku Start ni za koji trenutak.
Bilješka: Dolje prikazani postupak djeluje i na Windows 7 i 8.
Gdje se nalazi izbornik Start Menu
Kao što sam rekao, ako želite da se aplikacija pojavi ustartni izbornik, trebate dodati prečac aplikacije za pokretanje izbornika. Točnije, u mapu Programi unutar mape Start Menu. Sada se možda pitate gdje se nalazi mapa početnog izbornika.
Mapa izbornika Start nalazi se na donjem mjestu. Zamijenite <korisničko ime> svojim stvarnim korisničkim imenom.
C:Users<username>AppDataRoamingMicrosoftWindowsStart Menu
Možda mislite da je mapa duboko zakopana. To je istina. Štoviše, ako ga redovito ne upotrebljavate, teško se pamti put do mape. Dakle, kao alternativu možete koristiti shell:start menu pokrenuti naredbu.
Dodajte prečace aplikacija u mapu Start izbornika
Da bismo dodali aplikacije u startni izbornik, prvo moramo stvoriti prečac, a zatim ga kopirati u mapu start menija.
1. Prvo, pronađite EXE datoteku aplikacije koju želite dodati u startni izbornik.

2. Dalje, trebamo stvori prečac za tu datoteku EXE To je lako. Držite pritisnuto Visoki zvuk tipku i povucite i ispustite EXE datoteku u istu mapu. Ova će akcija odmah stvoriti prečac za tu aplikaciju.
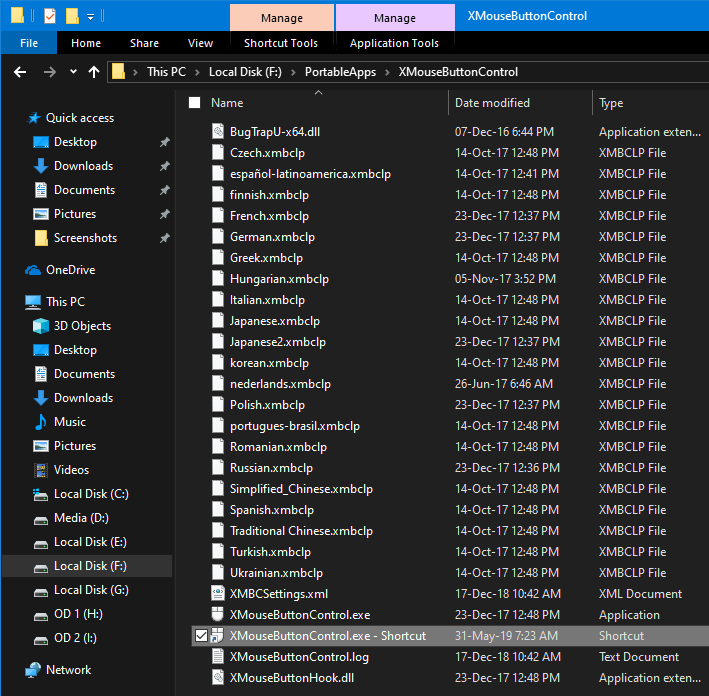
3. Ako želite, preimenujte prečac i iz imena uklonite ".exe - prečicu". Sljedeći, kopirati novostvorenu prečicu.

4. Sada, otvorite dijaloški okvir za pokretanje s Pobijediti + R, tip shell:start menu u prazno polje i kliknite na U redu dugme.

5. Ova radnja otvorit će mapu izbornika Start. U mapi sa izbornikom Start pronađite i idite na programi mapu.

6. Zalijepite prečac kopirali ste ranije pomoću prečaca na tipkovnici Ctrl + U.

To je to. Gotovo ste dodali aplikaciju u startni izbornik. Ako pokušate potražiti aplikaciju, trebali biste je vidjeti u rezultatima pretraživanja u izborniku Start.
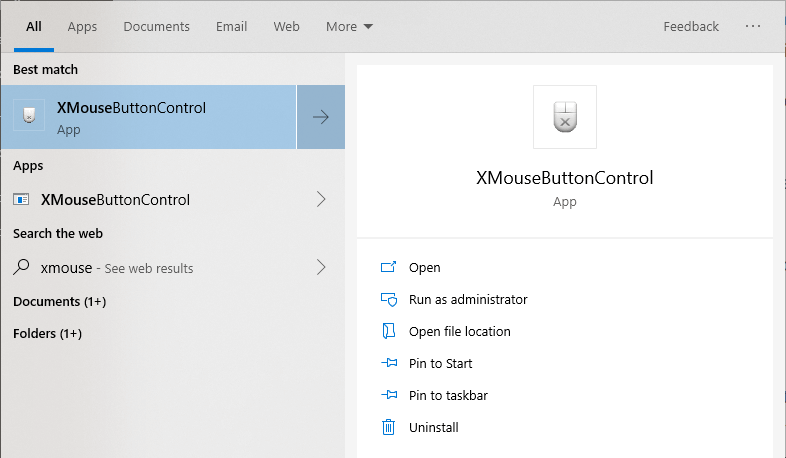
Uz to ga možete vidjeti i na popisu aplikacija. Jednostavno se pomaknite prema dolje do abecede i vidjet ćete novo dodani program.

Ako aplikaciju ne vidite ni u startnom izbornikunakon što ste je ručno dodali u mapu sa startnim menijem, samo nekoliko minuta. Indeksiranje novih datoteka može potrajati neko vrijeme. Ako želite, možete omogućiti i poboljšani način indeksiranja da biste ubrzali i poboljšali indeksiranje u sustavu Windows.
To je sve. Jednostavno je dodati program za pokretanje izbornika u sustavu Windows. Komentirajte u nastavku ako se suočite s bilo kakvim problemima ili samo dijelite svoje misli.