Kako promijeniti boju neaktivne naslovne trake u sustavu Windows 10 (bez bijele boje)
U sustavu Windows 10 svi neaktivni prozori imaju bijelu bojuNaslovna traka. To radi Windows automatski bez obzira na vašu boju naglaska. Ako vam se ne sviđa općenita bijela boja ili je želite prilagoditi, slijedite dolje navedene korake za promjenu neaktivne boje naslovne trake u sustavu Windows 10.
Windows vam omogućuje odabir gotovo bilo koje akcentne bojeza naslovne trake i druge elemente poput startnog izbornika, programske trake i akcijskog centra. Sve dok je prozor aktivan, boja naglasaka primjenjuje se na naslovnu traku. Za sve ostale prozore, tj. Neaktivne prozore, boja naslovne trake postavljena je na generičku bijelu boju. Iako promjena boje neaktivne naslovne trake nije ništa teško, može biti malo škakljiva.
Ali pokušat ću u svom obrazloženju biti što jednostavniji i opisniji. Dakle, trebalo bi biti u redu.
Promjena boje neaktivne trake naslova
1. Prvo morate odabrati boju koju želite primijeniti za neaktivne naslovne trake. Windows uzima šesterokutne kodove boja za prilagođene boje. Tako, idi na ovo web mjesto i odaberite boju po vašem izboru i kopirajte Hex kod.
2. U mom slučaju biram svijetlo plavkastu / ljubičastu boju i njen je šesterokutni kod 6F72BA, Zanemarite # simbol, ne treba nam.
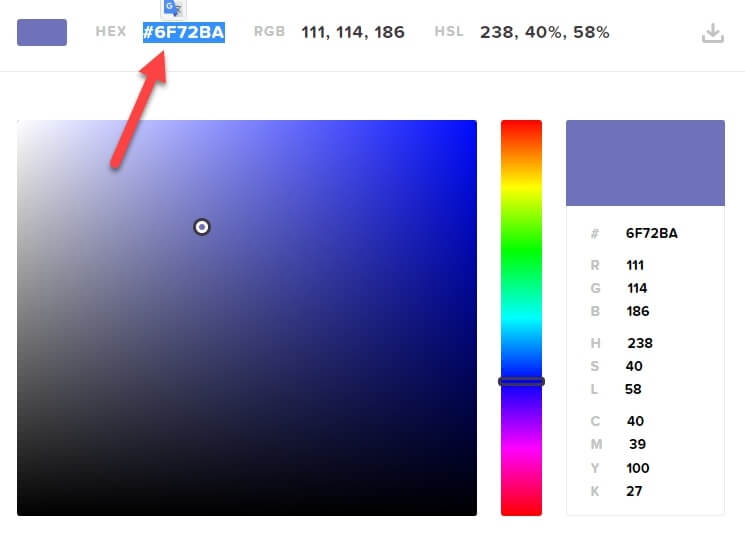
3. Svi šesterokutni kodovi u boji su u RGB (crvenoj, zelenoj, plavoj) formatu. Dakle, ako podijelite 6F72BA heks-kod u RGB, dobit ćete:
- Crveno - 6F
- Zelena - 72
- Plava - BA
4. Međutim, Windows treba BGR heks kôd (plava, zelena, crvena). Dakle, prebacite crvena i plava mjesta u hex kod koji ste dobili ranije kako biste dobili BGR hex kod. U mom slučaju bit će BGR hex kôd BA726F, Kao što vidite, pomaknuo sam se BA do početka hex koda i 6F do kraja.

5. Jednom kada imate BGR hex kod, otvorite startni izbornik, potražite "Registry Editor" i otvorite ga.
Važno: Prije uređivanja registra obavezno napravitesigurnosna kopija registra. Sigurnosna kopija pomaže vam vratiti Windows Registry ako se u procesu uređivanja dogodi bilo što loše. Uvijek je bolje biti siguran nego zažaliti.

6. U uređivač registra kopirajte donji put, zalijepite ga u adresnu traku i pritisnite Unesi, Preusmjerit ćete se u ciljanu mapu.
HKEY_CURRENT_USERSOFTWAREMicrosoftWindowsDWM

7. Na desnoj ploči kliknite desnom tipkom miša i odaberite "Novo -> DWORD (32-bitna) vrijednost". Imenujte novu vrijednost kao "AccentColorInactive”.
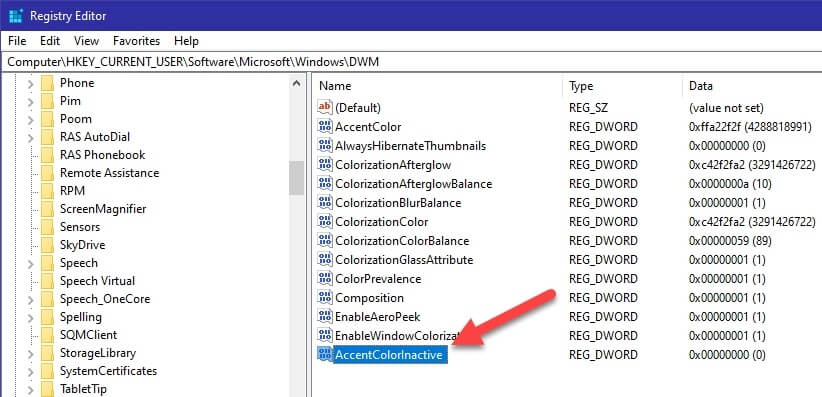
8. Dvokliknite novostvorenu vrijednost i unesite BGR šesterokutni kôd koji ste dobili u koraku 4. Pritisnite gumb "U redu" da biste spremili promjene.

9. Zatvorite Windows Registry Editor.
10. Promjene su trenutne i vidjet ćete prilagođenu boju na neaktivnim naslovnim trakama.

Ako ne vidite obojene neaktivne naslovne trake, ponovno pokrenite sustav i provjerite ponovo.
Ako se ikada želite vratiti natrag, jednostavno izbrišite "AccentColorInactive"vrijednost koju smo stvorili i dobro je ići.
To je sve. To je jednostavno promijeniti neaktivnu boju naslovne trake u sustavu Windows 10. Ako se suočite s bilo kojim problemom, negdje ste zaglavili dok slijedite udžbenik, komentirajte u nastavku i pokušat ću vam pomoći koliko god je to moguće.