Kako ukloniti opciju "Otvori prozor PowerShell ovdje" desnim klikom
Nedavno sam vam pokazao kako dodati „OtvoriOvdje se nalazi opcija "Command Prompt Window Here" desnog klika desnim klikom. Ta metoda vam omogućuje zadržavanje opcije PowerShell. Ako niste korisnik PowerShell-a, uklanjanje menija može učiniti da se izbornik ne prepucava. Imajući to na umu, slijedite dolje navedene korake za uklanjanje mogućnosti ovdje otvorite prozor PowerShell iz kontekstnog izbornika desnog klika u sustavu Windows 10.
Važno: Da bi se to dogodilo moramo urediti zaštićenuvrijednost registra. Dakle, sigurnosna kopija registra prije uvođenja bilo kakvih promjena. Ako napravite nešto pogrešno tijekom izmjene, možete vratiti registar sa samo nekoliko klikova.
Uklonite opciju Otvori prozor PowerShell Window Here iz Desnog klika kontekstni izbornik
Baš kao što ste dodali opciju Command Prompt,moramo izmijeniti jednu vrijednost registra. Čim to učinite, opcija PowerShell bit će uklonjena iz kontekstnog izbornika. Kao što sam rekao prije, nastavite tek nakon izrade sigurnosne kopije registra.
1. Prvo otvorite Windows Registry Editor traženjem "Registry Editor" u izborniku Start. Također možete upotrijebiti naredbu "regedit" Run.
2. U uređivač registra kopirajte donji put, zalijepite ga u adresnu traku i pritisnite Enter. Bit ćete automatski preusmjereni u ciljanu mapu koja sadrži vrijednost koju trebamo promijeniti.
HKEY_CLASSES_ROOTDirectoryshellPowerShell

3. Tipka je prema zadanim postavkama zaštićena od bilo kakvih promjena. Ako pokušate izvršiti promjene, dočekat će vas poruka "Pristup odbijen". Da bismo to izbjegli, prvo dobivamo dozvolu za uređivanje vrijednosti. Dakle, desnom tipkom miša kliknite mapu PowerShell i odaberite opciju "Permissions".

4. Prije nego što dodijelite dopuštenje, morate promijeniti vlasnika mape. Dakle, u prozoru s dozvolama kliknite gumb "Napredno".

5. U sljedećem prozoru kliknite vezu "Promijeni" koja se prikazuje pored "Vlasnik: TrustedInstaller".

6. Sada unesite "administratori" u prazno polje i kliknite na gumb "Provjeri imena".
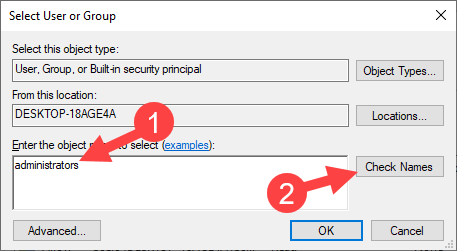
7. Gore navedena akcija automatski će pronaći i ispuniti stazu grupe Administratori. Kliknite gumb "U redu".

8. Sada odaberite potvrdni okvir "Zamijeni vlasnika na podkontejnerima i objektima" i kliknite na gumbe "Primjeni" i "U redu". To će vlasnika iz Trusted Installera promijeniti u Administrator.

9. Nakon što promijenite vlasnika, odaberite "Administratori" u odjeljku Grupe ili Korisnička imena, a zatim potvrdite okvir pod "Dopusti" pored "Potpuna kontrola". Kliknite gumbe "Primjeni" i "U redu" da biste spremili promjene.

10. Sada desnom tipkom miša kliknite vrijednost "ShowBasedOnVelocityId" na desnoj ploči i odaberite "Preimenuj".

11. Navedite ključ od "ShowBasedOnVelocityId" do "HideBasedOnVelocityId".

12. Zatvorite uređivač registra.
Završavati
To je to. Gotovi ste uređivanje registra. Ako Shift + desnom tipkom miša kliknete bilo koju mapu, više nećete vidjeti opciju "Otvori prozor PowerShell ovdje" u kontekstnom izborniku.

Ako i dalje vidite opciju, ponovno pokrenite sustav i provjerite ponovo.
Nadam se da pomaže. Ako ste zaglavili u procesu ili vam je potrebna neka pomoć. Komentirajte u nastavku i pokušat ću vam pomoći koliko god je to moguće.
Ako često kao administrator otvarate naredbeni redak, slijedite ovaj vodič da biste znali kako uvijek otvoriti naredbeni redak kao administrator u sustavu Windows 10.