Kako stvoriti prečac mrežnih adaptera u sustavu Windows 10
Za svaki mrežni adapter, bilo da je fizički ilivirtualno, Windows stvara novu mrežnu vezu i navodi na stranici Network Connections. Od tamo jednostavno možete onemogućiti, omogućiti ili promijeniti svojstva bilo kojeg adaptera. Slijedite dolje navedene korake za stvaranje prečaca mrežnih adaptera u sustavu Windows 10.
Dolazak do stranice mrežnog adaptera Općenitonije ništa teško. Međutim, pokopan je prilično duboko. Ako često pristupate odjeljku mrežnih adaptera, bolje je stvoriti jednostavan prečac za radnu površinu. Na taj je način stranica udaljena samo dva puta.
Osobno mi je ovaj jednostavan prečac puno pomogaokad sam onemogućio Ethernet adapter zbog toga što ometa USB vezanje. Naravno, tada ne znam kako zapravo možete promijeniti prioritet mrežne veze u sustavu Windows kako biste eliminirali smetnje.
U svakom slučaju, ako često pristupate stranici mrežnih veza, korisno je imati jednostavnu prečicu na radnoj površini. Dopustite da vam pokažem kako to stvoriti.
Napomena: Mrežne veze i mrežni adapteri su ista stvar. Dakle, nemojte se zbuniti kad ih međusobno koristim.
Koraci za stvaranje prečaca mrežnih adaptera
Windows ima posebnu stavku na upravljačkoj ploči ncpa.cpl koji je odgovoran za pokretanje stranice mrežnih veza na upravljačkoj ploči. Na primjer, ako tražite ncpa.cpl u izborniku Start i pritisnite Enter, ciljstranica se otvara odmah. Također možete upotrijebiti isto ime datoteke za pokretanje stranice iz dijaloškog okvira Run. Pomoću ove datoteke ćemo stvoriti prečac mrežnog adaptera.
1. Prvo, desnom tipkom miša kliknite radnu površinu i odaberite opciju "Novo → Prečac".

2. U prazno polje unesite sljedeći put i kliknite gumb "Dalje" za nastavak.
C:WindowsSystem32ncpa.cpl

3. Sada unesite ime svoje prečice. U svom slučaju, prečicu nazivam "Mrežne veze". Možete mu imenovati sve što želite. Kliknite "Završi" za nastavak.

4. To je to. Izradili ste prečicu mrežnih adaptera.
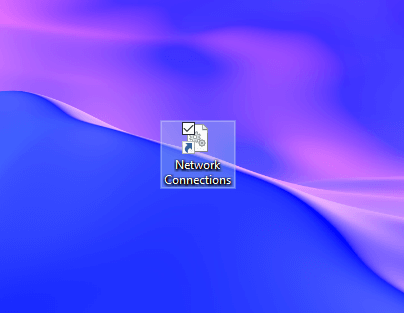
Dvaput kliknite na prečac i bit ćete odmah preusmjereni na stranicu mrežnih veza na kojoj možete vidjeti sve mrežne adaptere.

Za dodatnu dostupnost dodajte prečac na alatnoj traci za brzo pokretanje. Na taj način možete pristupati prečacu izravno s programske trake.
(Izborno) Promjena ikone prečaca
Prema zadanom, prečac se koristi jednostavnom ikonom zupčanika. Ako vam se to ne sviđa, lako možete promijeniti ikonu prečaca.
Da biste to učinili, desnom tipkom miša kliknite prečac i odaberite "Svojstva". U prozoru svojstava kliknite gumb "Promijeni ikonu".

Gornja radnja otvorit će prozor za odabir ikona. Pomaknite se bočno dok ne ugledate željenu ikonu, odaberite je i kliknite gumb "U redu".
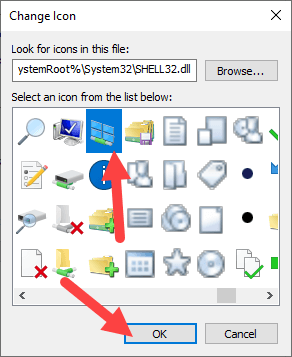
U glavnom prozoru kliknite gumbe "Primjeni" i "U redu" da biste spremili promjene.
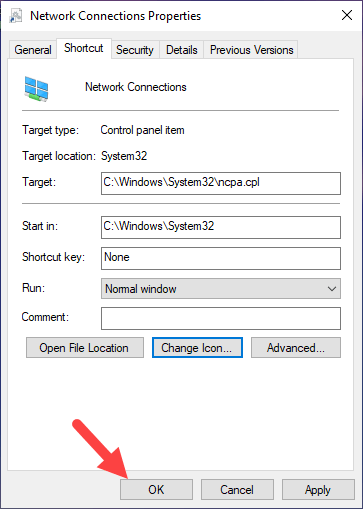
To je to. Promijenili ste ikonu. Sada biste trebali vidjeti novu ikonu.

Ako vam se ne sviđaju zadane ikone za Windows, čak možete odabrati vlastitu prilagođenu ikonu klikom na gumb "Pregledaj" u drugom koraku. Provjerite je li ikona u ICO formatu.
Nadam se da pomaže. Ako ste zaglavili u proceduri ili vam treba neka pomoć, komentirajte u nastavku i pokušat ću vam pomoći koliko god je to moguće.
Ako vam se članak sviđa, provjerite kako u sustavu Windows 10 mrežu promijeniti iz javne u privatnu.