Kako resetirati Chrome na zadane postavke u sustavu Windows 10
Google Chrome jedan je od najkorištenijih webapreglednici. Kao takvo, prirodno je da se neki korisnici mogu susresti s neobičnim pogreškama i pogreškama koji pretražuju dosad. Ako se to ikada dogodi, možete jednostavno vratiti Chrome na njegove zadane postavke. Evo kako.
Ne samo da se možete suočiti sa čudnim problemima poputpreuzimanje pogreške proxy skripte ili čekanje na problem proxy tunela itd., ali s vremenom Chrome zbog svih proširenja koja instalirate može Chrome postati sporiji ili raditi na načine koje možda ne očekujete. U tom slučaju preglednik možete u potpunosti ponovno instalirati ili Chrome možete jednostavno resetirati.
Poništavanje je mnogo jednostavniji zadatak i ne morate ponovo preuzeti i instalirati softver. Dopustite da vam pokažem kako resetirati preglednik Chrome u sustavu Windows 10.
Skoči na:
Postoje dva načina za resetiranje Chromeapreglednik. Prva metoda vratit će samo Chrome postavke. Ovo je korisno ako želite vratiti Chrome na njegove zadane postavke. Druga metoda je za potpuno resetiranje. Kada napravite potpuno resetiranje, preglednik će u biti postati nova instalacija.
Vratite Chrome postavke na zadane vrijednosti
Ako samo želite resetirati postavke Chromea, tadaova metoda je savršena. Ova radnja resetira početnu stranicu, novu stranicu kartica, tražilicu i prikvačene kartice. Uz to, onemogućit će i sva proširenja i jasne privremene podatke poput kolačića.
Napomena: Vaše oznake, povijest i spremljene lozinke neće se dirati niti brisati.
1. Otvorite preglednik Chrome, kliknite ikonu "Izbornik" koja se pojavljuje u gornjem desnom kutu, a zatim kliknite opciju "Postavke".
2. Na stranici Postavke pomaknite se prema dolje i kliknite na opciju "Napredno".

3. Ponovno se pomaknite prema dolje, a zatim kliknite na opciju "Vrati postavke na izvorne zadane postavke".

4. Vidjet ćete skočni prozor s upozorenjem koji vam govori što zapravo postavljanje reseta. Za nastavak kliknite gumb "Resetiraj postavke".
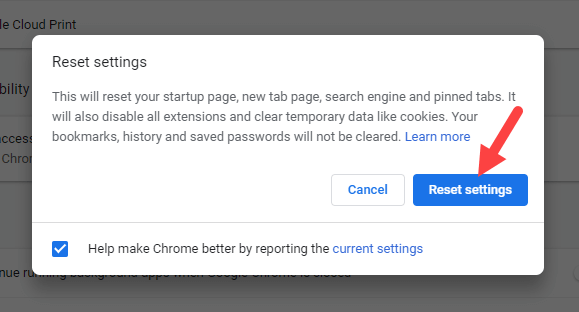
To je to. Završili ste resetiranje preglednika Chrome.
Potpuno resetirajte Chrome i učinite ga potpuno novim
Kada napravite potpuno resetiranje, vaš preglednik Chrome u osnovi će postati novi preglednik. To jest, postavke, povijest pregledavanja, kolačići, proširenja, oznake itd. Bit će uklonjene.
1. Zatvorite preglednik Chrome ako je otvoren.
2. Pritisnite Pobijediti + R za otvaranje dijaloškog okvira Run. Unesite prazno polje %LocalAppData%GoogleChrome i pritisnite Unesi.
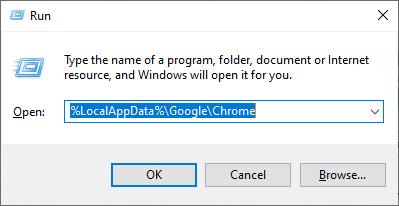
3. U File Exploreru vidjet ćete mapu pod nazivom User Data (Korisnički podaci). Izbrišite tu mapu i bilo koju drugu mapu.

To je to. Pokrenite preglednik Chrome i vidjet ćete zaslon dobrodošlice. Prijavite se na svoj Google račun i preglednik bi trebao automatski preuzeti podatke o sinkronizaciji kao što su oznake, proširenja, povijest itd.
Nadam se da pomaže. Ako ste zaglavili ili vam treba neka pomoć, komentirajte u nastavku i pokušat ću vam pomoći koliko god je to moguće.
Ako vam se sviđa ovaj članak, provjerite kako zaustaviti automatsku reprodukciju videozapisa u Chromeu i kako ukloniti sloj glasnoće chorme.exe u sustavu Windows 10.