Kako omogućiti Windows DNS-over-HTTPS u Chromeu u sustavu Windows 10
Chrome sada može kriptirati vaše DNS quires s novim protokolom. Slijedite ove korake kako bi se omogućilo DNS-nad-HTTPS u Chromeu na Windows 10.
Svaki put kada pokušate posjetiti web mjesto, Chrome ilibilo koji drugi web preglednik čini zahtjev DNS tako da se može riješiti stvarne IP adresu web stranice koju pokušavate pristupiti. Općenito, svi DNS upiti putem Chromea su u običnom tekstu. Što jednostavno znači da svatko može vrlo lako vidjeti koje web stranice posjećujete. To uključuje vaš ISP (Internet Service usluga) previše.
Nedavno, Chrome omogućio novu značajku pod nazivom DOH(DNS-over-HTTPS). Kada je omogućeno, DOH šifrira sve DNS potrebna su i reakcije s HTTPS, tako da nitko ne može vidjeti što web stranice koje posjećujete. Osim toga, DOH također omogućuje da zaobići DNS filtera i blocklists.
Dakle, bez dodatnih teškoća, neka mi vam pokazati kako omogućiti DNS-nad-HTTPS-a Chrome na Windows 10.
Iako sam rekao Windows 10, u nastavku koraka može se pratiti na Windows 7 i 8. previše.
Omogućite DNS preko HTTPS-a u Chromeu
Iako omogućavanje postavki DNS-a preko HTTPS-a nije ništa teško, za nove korisnike može biti zbunjujuće i bizarno. Samo slijedite korake kakvi jesu i trebali biste biti dobri.
1. Prvo otvorite Chrome pretraživanjem u startnom izborniku. Nakon otvaranja, vidjet ćete ga na programskoj traci. Kliknite desnom tipkom miša i odaberite opciju "Prikvači na programsku traku". To je potrebno imati pristup prečac Chrome. Ako ste je već zabodena ili imati prečac na radnoj površini, preskočite ovaj korak.
2. Sada, desni klik na ikonu traci Chrome. Iz opcija, desnom tipkom miša ponovo kliknite "Google Chrome" i odaberite opciju "Svojstva". Isto tako, možete i desnom tipkom miša kliknuti ikonu prečaca Chrome na radnoj površini i odabrati istu opciju Svojstva.

3. Gornja radnja otvorit će prozor Svojstva Google Chrome. Ovdje dodajte ispod koda na kraju polje „Target”.
S koda u nastavku koristite CloudflareDNS usluga kao DoH. Ako želite koristiti neki drugi DNS poslužitelj zatim slobodno mijenjati adresu poslužitelja. Ovisno o DNS usluzi, adresa poslužitelja bit će različita.
--enable-features="dns-over-https<DoHTrial" --force-fieldtrials="DoHTrial/Group1" --force-fieldtrial-params="DoHTrial.Group1:server/https%3A%2F%2F1.1.1.1%2Fdns-query/method/POST

4. Kliknite gumbe "Primjeni" i "U redu" da biste spremili promjene.
5. Na kraju, ponovo otvorite preglednik Chrome ako je otvoren.
Provjerite upotrebljavate li DNS-Over-HTTPS
Nakon što su učinili omogućuje, možete lako provjeriti ako koristite DOH ili ne. Cloudflare ima urednu stranicu za uklanjanje pogrešaka koja provjerava upotrebljavate li DoH ili ne, između ostalog.
Da biste provjerili upotrebljavate li DNS preko HTTPS-a ili ne, jednostavno idite na ova stranica i neka dovrši postupak analize. To će potrajati nekoliko sekundi. Nakon završetka, trebali biste vidjeti "Korištenje DNS-a preko HTTPS-a (DoH)" kao "DA". Ako ga vidite, vi ste pomoću DOH.
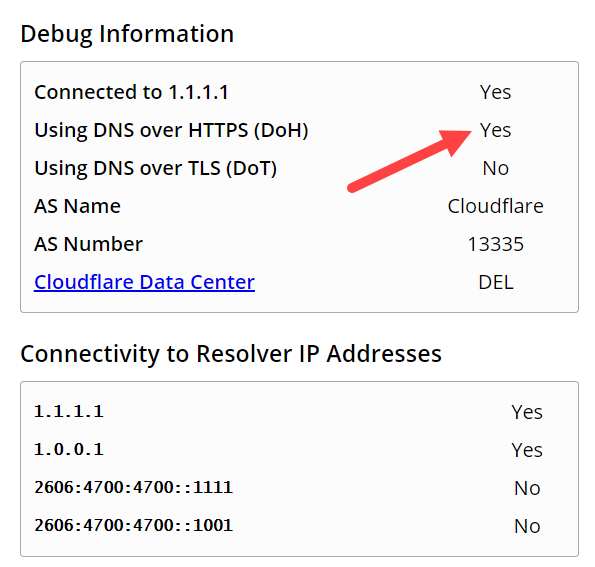
U suprotnom, još jednom provjerite gornje korake i provjerite jeste li pravilno dodali kôd.
Završavati
To je sve. Jednostavno je dodati DNS-over-HTTPS u Chrome u sustavu Windows 10. Ako ste zaglavili ili vam treba neka pomoć, komentirajte u nastavku i pokušat ću vam pomoći što je više moguće.
Ako vam se sviđa ovaj članak, da li provjeriti kako ograničiti Chrome u upotrebi gigabajta cache memorije u sustavu Windows 10.