[Kako] Jednostavne naredbe za brisanje datoteka u sustavu Windows
Jednostavnim naredbama možete izbrisati bilo koju datoteku koju želite iz naredbenog retka. Slijedite dolje navedene korake da biste saznali kako.
Pomoću naredbenog retka i PowerShell-a možete učiniti gotovo sve u sustavu Windows 10. Brisanje datoteke ili gomile datoteka nije ništa teško. Iako datoteke možete lako izbrisati pritiskom na Izbrisati tipku na tipkovnici, možda će biti vremena kada trebate koristiti naredbe za brisanje datoteka.
U ovom kratkom vodiču pokazat ću vam jednostavne naredbe za brisanje datoteka u sustavu Windows.
Naredba za brisanje datoteka
Kada nešto želite izbrisati putem naredbeBrzo, postoji više scenarija. Na primjer, možete izbrisati jednu datoteku, izbrisati više datoteka, obrisati datoteke s određenim proširenjem, izbrisati datoteke samo za čitanje itd.
Da bih olakšao stvari, naredbe sam podijelio u njihove vlastite odjeljke. Ovisno o tome što tražite, kliknite vezu za skok u nastavku da biste vidjeli uporabu naredbe.
Skoči na brisanje:
Datoteke izbrisane pomoću naredbi ispod ne premještaju se u koš za smeće. tj. brišu se trajno. Što jednostavno znači da ih ne možete vratiti. Dakle, budite oprezni što brišete.
To. del naredbe prikazane u nastavku također će raditi s PowerShell-om.
1. Naredba za brisanje jedne datoteke
Da biste izbrisali jednu datoteku, sve što trebate je izvršiti jednu naredbu s nazivom datoteke.
1. Prvo, potražite cmd u startnom izborniku, desnom tipkom miša kliknite naredbeni redak i odaberite Pokreni kao administrator mogućnost da otvorite povišeni naredbeni redak.
Napomena: Možete obrisati datoteke bez privilegija administratora sve dok datoteke pripadaju vašem korisničkom računu.
2. Sada koristite cd naredba da prijeđete u mapu u kojoj se nalaze datoteke koje želite izbrisati. Na primjer, datoteke koje želim izbrisati nalaze se u mapi pod nazivom "del" na radnoj površini. Dakle, koristim sljedeću naredbu.
cd c:usersvamsidesktopdel
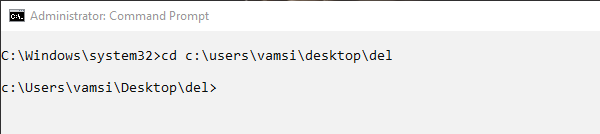
Nakon što ste u mapi, jednostavno izvršite naredbu u nastavku da biste izbrisali datoteku. Ne zaboravite zamijeniti <filename> sa stvarnim nazivom datoteke, zajedno s njezinim nastavkom datoteke. U mom slučaju je naziv datoteke image-1.jpg.
del <filename>

Kada uspješno izbrišete datoteku, nećete vidjeti potvrdnu poruku. No ako postoji neki problem, naredbeni redak prikazat će poruku o pogrešci.
2. Izbrišite više datoteka naredbom
Postoje dva načina za brisanje više datoteka u sustavunaredbeni redak. U prvoj ćete metodi navesti sva imena datoteka ručno. To vam omogućuje bolju kontrolu nad datotekama koje izbrišete. Druga metoda je upotreba zamjenskih znakova. Ovo je korisno za skupno uklanjanje.
2.1 Navedite imena datoteka ručno
Kad ih imate više specifično datoteke za brisanje, možete ručno odrediti imena datoteka. Prednost ove metode je u tome što ćete izbrisati samo te datoteke i zanemariti sve ostale.
1. Kao i prije, otvorite naredbeni redak i idite u mapu u kojoj se nalaze datoteke koje želite izbrisati.
2. Zatim izvršite donju naredbu dok zamjenjujete <filname1>, <file2>, itd., Stvarnim imenima. Možete odrediti koliko datoteka želite.
del <filename1> <filename2>

2.2 Skupno brisanje datoteka s zamjenskom slikom
Za skupno brisanje datoteka u mapi možete koristiti * (zamjenski znak). Značajka zamjenskih slova vrlo je korisna kada želite izbrisati sve datoteke, datoteke s određenim imenom, datoteke s određenim proširenjem itd. U mapi.
1. Za brisanje svih datoteka u mapi koristite naredbu ispod.
2. Budući da brišete sve datoteke u mapi, Windows će vas upozoriti. Jednostavno upišite Y i pritisnite Unesi za potvrdu brisanja datoteke.
del *

3. Izbrišite sve datoteke koje započinju određenim nazivom. Naredba u nastavku izbrisat će sve datoteke s imenom koje započinje s "image".
del image*

3. Izbrišite sve datoteke koje sadrže određenu riječ. Naredba u nastavku izbrisat će sve datoteke s nazivom koji sadrži "tFile".
del *tFile*

3. Naredba za brisanje datoteka s određenim nastavkom
1. Ako želite izbrisati datoteke s određenim nastavkom datoteke, tada možete upotrijebiti naredbu ispod. Ne zaboravite zamijeniti "fileExtension" stvarnim datotečnim nastavkom, npr. Png, jpg, zip itd.
del *.fileExtension
Na primjer, za brisanje svih PNG datoteka u mapi, naredba izgleda ovako.
del *.png

2. Za brisanje svih datoteka s određenim imenom i ekstenzijom datoteke upotrijebite naredbu ispod. Ne zaboravite zamijeniti naziv datoteke i ekstenziju kako bi odgovarali vašim potrebama.
del ima*.png

4. Izbrišite datoteku samo za čitanje pomoću naredbenog retka
Datoteke samo za čitanje su zaštićene i općenito suteško za brisanje, po dizajnu. Ako pokušate izbrisati datoteku samo za čitanje putem naredbenog retka pomoću gornje naredbe, dobit ćete poruku pogreške "Pristup je odbijen".
Da biste izbrisali samo za čitanje putem naredbenog retka, morate ga nametnuti.

1. Otvorite naredbeni redak i pomaknite se do mjesta gdje se datoteka nalazi.
2. Jednom kada ste ovdje, upotrijebite naredbu ispod. Zamijenite <ime datoteke> stvarnim imenom datoteke.
del /f <filename>
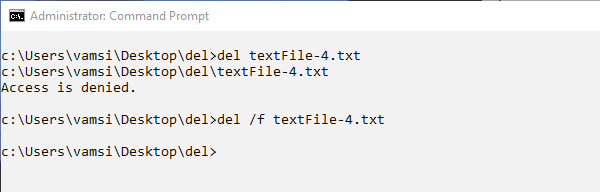
3. Kao alternativa, ovu naredbu možete koristiti i za brisanje datoteka samo za čitanje.
del /a:r <filename>
Završavati
Kao što vidite, naredbe za brisanje datoteka u sustavu Windows prilično su jednostavne i naprijed. Sve što trebate je jedna naredba i dobro je ići.
Ako ste zaglavili ili vam treba neka pomoć, komentirajte u nastavku i pokušat ću vam pomoći koliko god je to moguće.
Ako vam se sviđa ovaj članak, možda biste željeli znati kako prisiliti brisanje zaključanih datoteka u sustavu Windows 10 i kako izbrisati jedan URL iz Chrome i Firefox povijesti auto-dovršetka. Provjerite ih.