A Wordpad helyesírás-ellenőrzésének engedélyezése a Windows 10 rendszerben
Nem számít, ki vagy, vagy mennyire folyékonyan beszél angoluligen, ez teljesen normális, hogy helyesírási hibákat tapasztal a gépelés. Általában a legtöbb program, például a Word és még a Böngészők is rendelkezik saját helyesírás-ellenőrzővel a probléma kezelésére. Annak ellenére, hogy a Wordpad egy nagyon hatékony, gazdag szövegszerkesztő, nem rendelkezik beépített helyesírás-ellenőrzővel. Ha rendszeresen használja a Wordpad alkalmazást, és szüksége van egy tisztességes helyesírás-ellenőrzőre, akkor az a jó, ha hozzáadja ezt a képességet. Ha kíváncsi, kövesse az alábbi lépéseket engedélyezze a helyesírás-ellenőrzést a Wordpad alkalmazásban (és a Jegyzettömb is).
Helyesírás-ellenőrzés engedélyezése a Wordpadban
A helyesírás-ellenőrzési képességeknek a Wordpad programhoz való hozzáadásához a szabad és könnyű tinySpell. Ez az alkalmazás nem csak a Wordpad-nal, hanem a teljes Windows rendszerrel is működik. azaz bármilyen alkalmazáson. Egyszerűen fogalmazva: a tinySpell rendszerszintű helyesírás-ellenőrzőként működik.
Jegyzet: A tinySpell ingyenes verziója csak az angol (amerikai) nyelvet támogatja. Más nyelvek esetén meg kell vásárolnia a Plusz verziót, amely 15 dollárba kerül.
- Kezdeni, Letöltés tinySpell a hivatalos webhelyről, és telepítsemint bármely más Windows alkalmazás. Ha nem akarja telepíteni az alkalmazást, akkor a fejlesztő egy hordozható verziót is biztosít, amely ugyanúgy működik.
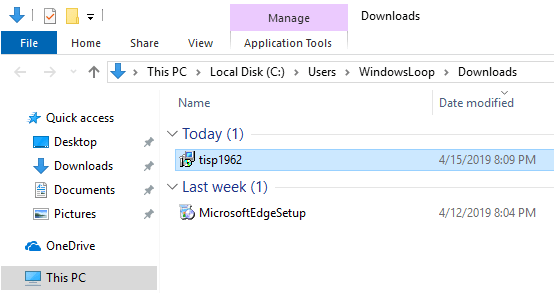
- Az alkalmazás telepítése után indítsa el az alkalmazást az asztali parancsikon használatával vagy a Start menüben való kereséssel.

- Amint elindítja, a tinySpell alkalmazás csendben ül a tálcán, amíg nincs rá szükség. A háttérben aktívan keresi a helyesírási hibákat.

- Most indítsa el a Wordpad programot, és kezdje el gépelni. Helyesírási hiba esetén sípoló hang hallatszik, és a tinySpell piros szöveggel jeleníti meg a rossz szó fölött.

- A helyesírási hiba kijavításához kattintson a piros szövegre, vagy nyomja meg a billentyűparancsot Ctrl + ;. Látni fogja a helyes szavak listáját. Válassza ki a helyes helyesírást, és a helytelen helyesírás helyébe a megfelelő helyesírás kerül.
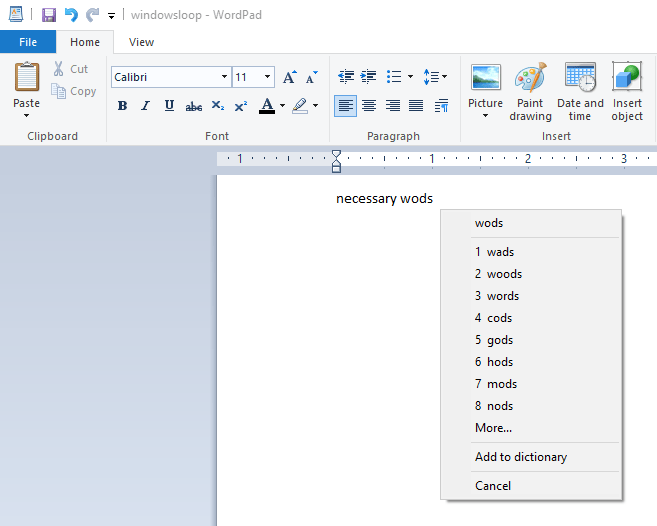
A Wordpad helyesírás-ellenőrzési testreszabása
Bár a tinySpell egyszerű és könnyűkülönféle beállításokkal érkezik, hogy az alkalmazást az igényeinek megfelelően konfigurálhassa. Például megváltoztathatja a parancsikont, amely megjeleníti a helyes helyesírások listáját, megváltoztathatja a figyelmeztetést, ha helytelenül írja be stb.
- A tinySpell beállítási ablak eléréséhez kattintson a jobb gombbal a tinySpell alkalmazás ikonjára, és válassza a "Beállítások" választási lehetőség.

- A fenti művelet megnyitja a beállítások ablakot. A beállítási ablakban az a jó, hogy az összes konfigurálható beállítás egy oldalon található, és néhány kattintással megváltoztathatja azokat. Csak végezze el az egyes beállításokat, és változtassa meg a kívánt.

- Most, akárcsak minden jó helyesírás-ellenőrző, néhaaz alkalmazás kiemeli a helyes szavakat helyesírási hibákként. Ha van listája ezeknek a szavaknak, felveheti azokat a tinySpell szótárba. Ehhez kattintson a jobb gombbal a tinySpell ikonra, és válassza a "Szótár" választási lehetőség.

- Írja be a szót a felső mezőbe, és kattintson a "hozzáad"gombot a szó hozzáadásához a szótárba.

- Szükség esetén konfigurálhatja a tinySpell programot, hogy csak meghatározott alkalmazásokban működjön, vagy figyelmen kívül hagyja az adott alkalmazásokat. Ehhez kattintson a jobb gombbal a tinySpell ikonra, és válassza a "Alkalmazások" választási lehetőség.

- Itt, hogy megakadályozza a tinySpell működését bizonyos alkalmazásokban, válassza a "Bekapcsolt". Ahhoz, hogy a tinySpell csak a kiválasztott alkalmazásokban működjön, válassza a"Tiltva". Ezután használja a"hozzáad"gombra az alkalmazások hozzáadásához.

Ez minden. Mint láthatja, meglehetősen könnyű engedélyezni a Wordpad helyesírás-ellenőrzését, bár egy harmadik féltől származó alkalmazással.