A nyomtató hozzáadása a „Küldés” menübe a Windows 10 rendszeren
A Küldés opció a jobb egérgombbal összefüggésbenmenü nagyon hasznos és sokoldalú. Bár a Küldés menü alapértelmezett opciói nem olyan hasznosak az általános felhasználók számára, hozzáadhat mappát a Küldés menübe. Valójában programokat is hozzáadhat a Küldés menübe. A közelmúltban egyik srác e-mailen küldött nekem kérdést, hogyan lehet hozzáadni egy nyomtatót a Küldés menübe. Szóval, hadd mutassam meg, hogyan kell csinálni.
Adja hozzá a nyomtatót a Küldés menübe
Ha nyomtatót szeretne hozzáadni a Küldés menübe, először létre kell hoznia a nyomtatóparancsot, majd hozzá kell adnia a küldés mappához. Szerencsére ezt nagyon könnyű megtenni.
1. Az összes nyomtatót egyetlen mappában tárolja. Ez megkönnyíti a nyomtatóparancs létrehozását. A nyomtató mappa megnyitásához a Windows Shell parancsot használjuk. Tehát nyomja meg Győzelem + R, típus shell:PrinterFolder az üres mezőbe, és kattintson a Rendben gomb.

2. A fenti művelet megnyitja a Nyomtatók mappát. Ez a mappa az összes nyomtatót tartalmazza. Ha több nyomtatója van, keresse meg a választott nyomtatót, és húzza át az asztalra.

3. Amint meghúzza, a Windows automatikusan megjelenik hozzon létre egy nyomtatóparancsot. Ha szeretné, átnevezheti a parancsikont bármire. Például átneveztem a Saját nyomtató parancsikont. Az átnevezés akkor is segít, ha több nyomtatót szeretne hozzáadni a Küldés menübe.
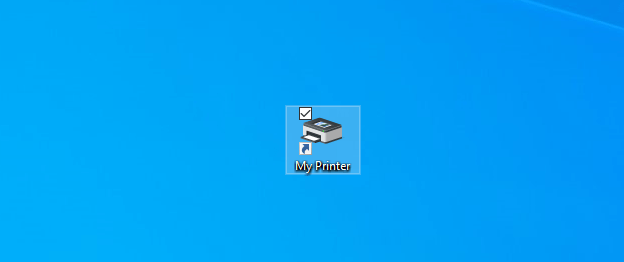
4. Most hozzá kell adnunk a parancsikont a Küldés mappához. Nak nek nyissa meg a Küldés mappát, nyomja meg Győzelem + R, típus shell:SendTo és kattintson a Rendben gomb.

5. A Küldés mappában másolja és illessze be a nyomtató parancsikonját korábban hoztunk létre. Ha ez megtörtént, zárja be a mappát.

Ez az. Mostantól az újonnan hozzáadott nyomtatót látja a Küldés menüben, amikor egy jobb egérgombbal kattint egy fájlra vagy mappára.

Ha valaha is el akarja távolítani a nyomtatót a Küldés menüből, törölje a parancsikont, amelyet hozzáadott a Küldés mappához.
Remélem segít.