Hogyan láthatjuk a Windows tapasztalati mutatóját a Windows 10 rendszerben
Windows Vista és Windows 7, Microsoft eseténtartalmazott egy ügyes kis eszközt, az úgynevezett Windows rendszerértékelő eszköz. Ez az eszköz különféle teszteket végez a hardveren, például a CPU-n, a merevlemezen, a grafikus kártyán stb., És megadja a Windows Experience Index pontszámát. Minél magasabb a pontszám, annál jobb a rendszer teljesítménye.
Sajnos a Windows 8-tól, a Microsoft-tól kezdveeltávolította a Windows Experience Index pontszámának megtekintését. Ez elsősorban azért van, mert van jobb szoftver, amely pontos és következetes eredményeket adhat Önnek. A Windows rendszerértékelő eszköz azonban továbbra is jelen van. Ami egyszerűen azt jelenti, hogy manuálisan futtathatja az eszközt, és megkaphatja a WEI pontszámot. Hadd mutassam meg, hogyan.
Szerezze be a Windows élménymutatóját
A Windows megtekintésének többféle módja vanTapasztalati index pontszám a Windows 10 rendszerben. Megmutatom három biztos módszerét a Windows 10 WEI pontszámának megszerzéséhez. Mindhárom módszer nagyon egyszerű és érthető. Kövesse a kívántt.
Jegyzet: A pontos WEI-pontszám elérése érdekében ellenőrizze, hogy van-enem csinál semmit a rendszeren. Ennek oka az, hogy a Windows futtatja a Windows rendszerértékelő eszközt a rendszer stressztesztelésére. Mint ilyen, bármilyen intenzív háttérprogram futtatása pontatlan pontszámot eredményezhet.
1. módszer: Teljesítményfigyelő
A Windows rendelkezik a Performance nevű beépített eszközzelMonitor, amelyet elsősorban a Windows rendszer diagnosztizálására terveztek, és hasznos és használható jelentéseket biztosítanak az Ön számára. Mint ilyen, használhatja a Teljesítményfigyelő eszközöket, lásd a Windows élményindexét.
1. Nyissa meg a Start menüt, keresse meg a Performance Monitor programot, és nyissa meg.
2. Ha még soha nem használta a Performance Monitor-t, akkor először el kell indítania a diagnosztikát, hogy a Windows elkészítse a WEI-pontszámot. Ehhez lépjen a bal oldali panelen az "Adatgyűjtő készletek -> Rendszer" pontra. Most kattintson a jobb gombbal a "Rendszerdiagnosztika" opcióra, és válassza a "Start" lehetőséget.

3. A fenti művelet elindítja a tesztelési és diagnosztikai folyamatot. Pár perc alatt elkészül.
4. Most menjen a bal oldali panelen a "Jelentések -> Rendszer -> Rendszerdiagnosztika" elemre, és válassza ki a legújabb eredményt.

5. A jobb oldali panelen egy csomó bővülő lap látható. Lépjen a "Hardver -> Asztalminősítés" fülre.

6. Az Asztal értékelése lapon bontsa ki a "Gyökér", majd a "Win32.WinSAT" eredményt, hogy megjelenjen a WEI-pontszáma.

2. módszer: Parancssor
Alternatív megoldásként egysoros parancsot is végrehajthat a Windows Experience Index pontszámának megszerzéséhez.
1. Nyissa meg a Start menüt, keresse meg a "parancssort", és válassza a "Futtatás rendszergazdaként" lehetőséget.

2. A parancssor ablakban hajtsa végre az alábbi parancsot.
winsat formal
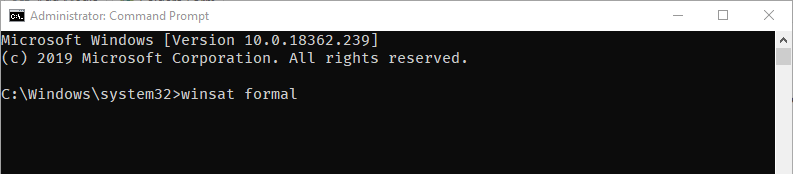
3. A Windows most futtatja a Windows rendszerértékelő eszközt, és megadja a WEI pontszámot.
3. módszer: PowerShell
Csakúgy, mint a parancssor, a PowerShell-parancsot használhatja a Windows tapasztalati index pontszámának eléréséhez.
1. Nyissa meg a Start menüt, keresse meg a "PowerShell" elemet, és válassza a "Futtatás rendszergazdaként" lehetőséget. Ez a művelet megnyitja a PowerShell-t adminisztrátori jogokkal.

2. Most hajtsa végre az alábbi parancsot, és várjon néhány percet, hogy megkapja a WEI-pontszámát.
Get-CimInstance Win32_WinSat

Ez minden. Ilyen egyszerű a Windows 10 élményindex pontszámát megtekinteni.
Ha tetszik ez a cikk, nézd meg, hogyan engedélyezheti a végső teljesítmény módot a Windows 10 rendszerben.
Az alábbi megjegyzés: ha a fenti módszerekkel kapcsolatban bármilyen probléma merül fel, és a lehető legnagyobb mértékben megpróbálok segíteni.