Az „alvás” opció eltávolítása a Windows 10 Start menüből
Ha a számítógépe nem támogatja a HybridSleep ésHa van egy szokása, hogy alvó módba kapcsolja a számítógépet, akkor a Start menü alapértelmezett alvás opciója nem olyan hasznos. A jó az, hogy eltávolíthatja. Kövesse az alábbi lépéseket az Alvás opció eltávolításához a Windows 10 Start menüből.
Az alvás opció eltávolítása a Start menübőlsegít abban az esetben, ha nem akarja, hogy más felhasználók alvó üzemmódba helyezzék a rendszert. A HybridSleep-et támogató rendszerektől eltérően a normál alvó üzemmód nem tárolja a rendszer állapotát. Ami azt jelenti, hogy ha kikapcsolja az energiát, a számítógép hidegen indul.
Távolítsa el az Alvás opciót a Start menüből
A kezelőpanel beépített opcióval távolítja el az Alvás lehetőséget a Start menüből. Csak annyit kell tennie, hogy törli a jelölőnégyzetet, és kész.
1. Nyissa meg a PC beállítások alkalmazást a billentyűparancs segítségével Győzelem + én. Ezután lépjen a "Rendszer -> Tápellátás és alvás" oldalra.
2. A jobb oldali panelen kattintson a "További energiabeállítások" linkre a Kapcsolódó beállítások szakasz alatt.
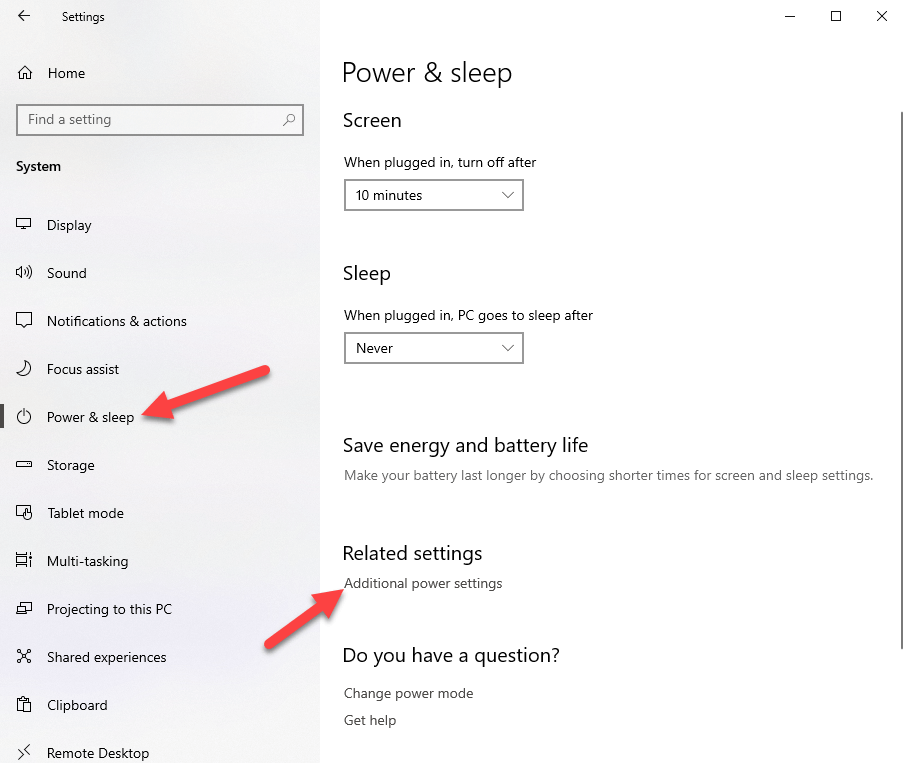
3. A fenti művelet megnyitja az Energiagazdálkodási lehetőségek kezelőpanel ablakot. Kattintson a bal oldali panelen megjelenő "Válassza ki a bekapcsológombok működését" linkre.
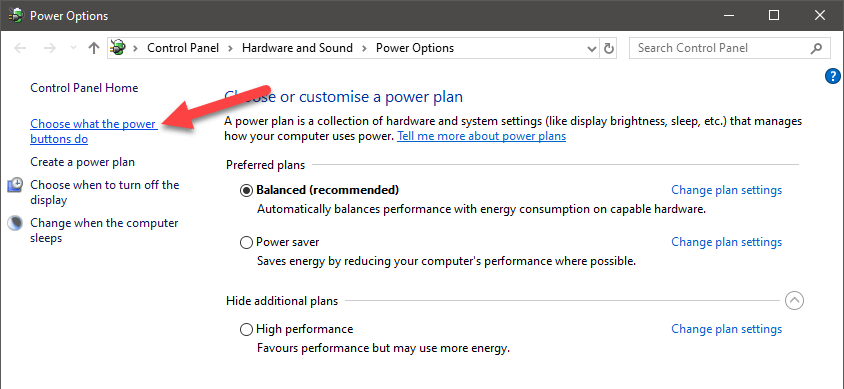
4. Alapértelmezés szerint nem lehet megváltoztatni a leállítási beállításokat. Ezért kattintson az "A jelenleg nem elérhető beállítások módosítása" linkre az opciók engedélyezéséhez.
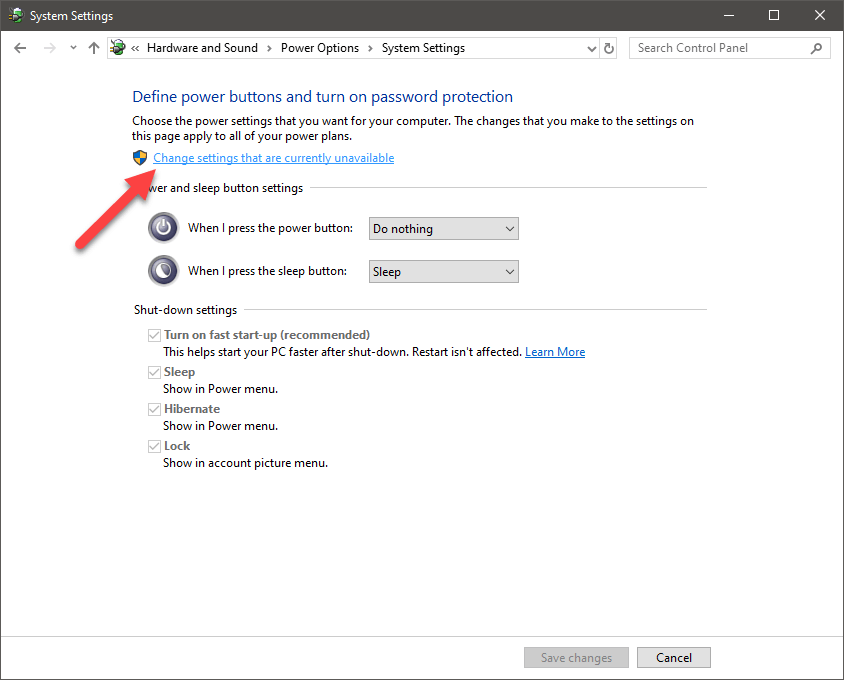
5. Ezután törölje a jelölést a "Alvás" opció előtti jelölőnégyzetből, majd kattintson a "Változtatások mentése" gombra.

A változások azonnali. Amint letiltja az alvás opciót, ez törlődik a Start menüből, az energiafelhasználó menüből és a Alt + F4 menü is.



Kapcsolódó kérdések: Az automatikus alvó üzemmód letiltása a Windows 10 rendszerben.
(Alternatív) Csoportházirend-módszer
Alternatívaként a Csoportházirend-szerkesztőt is használhatja az alvás opció eltávolításához.
1. Nyissa meg a csoportházirend-szerkesztőt a Start menü "Csoportházirend szerkesztése" elemének keresésével.
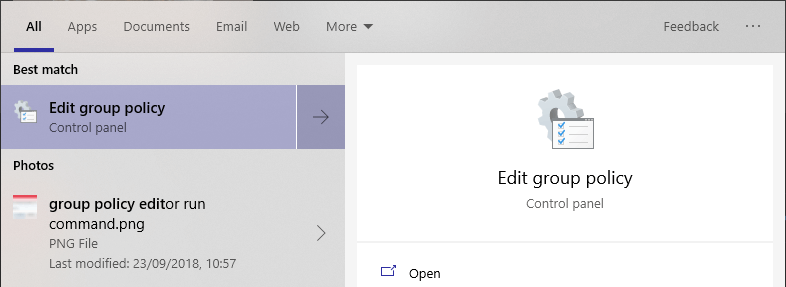
2. A Csoportházirend-szerkesztőben lépjen a "Számítógép konfigurációja -> Felügyeleti sablonok -> Windows-összetevők -> Fájlkezelő" mappába.

3. A jobb oldali panelen keresse meg és kattintson duplán az "Alvás megjelenítése az energiagazdálkodási lehetőségek menüben" irányelvre annak megváltoztatásához.

4. A házirend tulajdonságai ablakban válassza a "Letiltva" opciót, hogy ne jelenjen meg az alvás opció a Start menüben. Kattintson az "Alkalmaz" és az "Ok" gombra a módosítások mentéséhez.
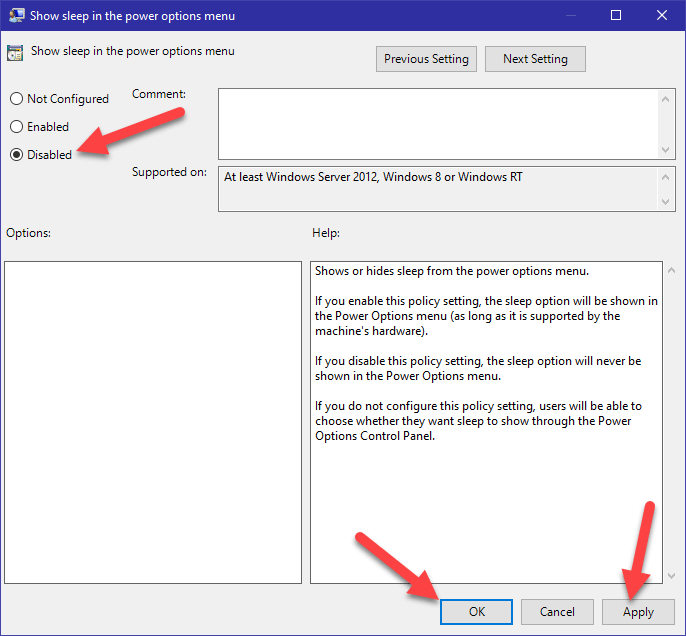
5. Végül indítsa újra a Windows rendszert, és már nem fogja látni az alvás lehetőséget.
Ha valaha is hozzá akarja adni az alvás opciót a Start menühöz, válassza a 4. lépésben az „Engedélyezve” vagy a „Nincs konfigurálva” lehetőséget, mentse el a változtatásokat és indítsa újra.
(Alternatív) regisztrációs módszer (Windows 10 otthoni felhasználók számára)
Ha a Windows 10 Home kiadást használja, akkor a Registry Editor alkalmazást kell használnia. Ennek oka az, hogy nem fér majd hozzá a csoportházirend-szerkesztőhöz.
1. Nyissa meg a regisztrációs szerkesztőt a Start menü "Registry Editor" keresésével.

2. A regisztrációs szerkesztőben másolja ki az alábbi útvonalat, illessze be a címsorba, és nyomja meg az Enter billentyűt. Azonnal a mappába kerül, ahol új értéket kell létrehoznia.
HKEY_LOCAL_MACHINESOFTWAREMicrosoftWindowsCurrentVersionExplorerFlyoutMenuSettings
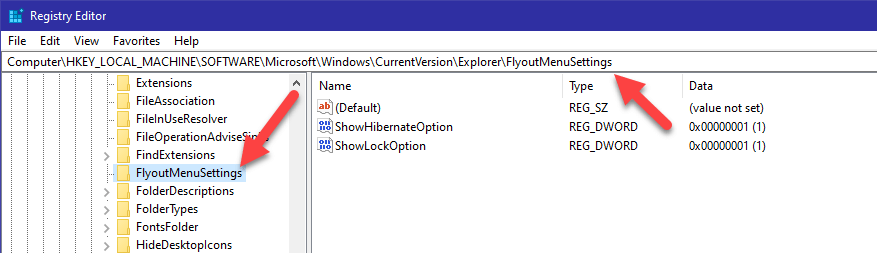
3. A jobb oldali panelen kattintson a jobb gombbal az üres helyre, és válassza az "Új -> DWORD (32 bites) érték" lehetőséget. Nevezze az új értéket "ShowSleepOption”.

4. Kattintson duplán az újonnan létrehozott értékre, állítsa az értéket "0" -ra, majd kattintson az "OK" gombra.

5. Végül indítsa újra a Windows rendszert, és már nem fogja látni az alvás lehetőséget.
Ha valaha is hozzá akarja adni az alvás opciót a Start menübe, akkor módosítsa a 4. lépésben szereplő érték adatait "1" -re, vagy törölje a "ShowSleepOption" értéket.
Kapcsolódó kérdések: Hogyan ébreszthetünk számítógépet alvásból billentyűzettel vagy egérrel.
Ez az.