A rendszer-visszaállítás használata a Windows 10 rendszeren
A Windows módosításakor, függetlenül attól, hogyanvigyázzon, lesz olyan idő, amikor a dolgok csak rosszul fordulnak elő. Ez bármilyen helyzetben előfordulhat, például amikor módosítja a Windows Registry programot, telepít egy új illesztőprogram-frissítést, megváltoztatja azokat a beállításokat, amelyeket nem biztos tud róla, stb.
Ilyen esetekben a Rendszer-visszaállítás segíthet Önnekvisszaállítani a Windows rendszert annak jó állapotába. A rendszer-visszaállítási pont létrehozásakor a Windows körülbelül egy pillanatfelvételt készít az aktuális működési állapotról, és vészhelyzet esetén elmenti azt. Ezután ezt a visszaállítási pontot használhatja a Windows rendszer előző állapotának visszaállításához.
Néhány kattintással átgondolva órákat takaríthat meg a Windows és más szoftverek újratelepítésében. Nem is beszélve az összes szoftver konfigurálásának csalódásáról.
Ebben az útmutatóban a lehető legteljesebb leszek, és megpróbálok részletezni milyen rendszer-visszaállítási lehetőségek vannak és mit nem?, hogyan kell engedélyezze a rendszer visszaállítását, hogyan kell hozzon létre egy rendszer-visszaállítási pontot és hogyan visszaállítani a Windows rendszert visszaállítási ponttal.
Tehát az első lépésekhez itt található egy részletes útmutató a rendszer-visszaállítás használata a Windows 10 rendszerben.
Ugorj:
- A rendszer-visszaállítást mi nem fogja megtenni?
- A rendszer-visszaállítás engedélyezése a Windows 10 rendszerben
- Rendszer-visszaállítási pont létrehozása a Windows 10 rendszerben
- Hogyan lehet visszaállítani a Windows 10 rendszert a rendszer-visszaállítási ponttal
Megmutatom az eljárást a Windows 10 rendszeren, de az útmutató Windows 7 és 8 rendszeren is működni fog.
Milyen rendszer-visszaállítás Akarat és nem fog tenni
Mielőtt elkezdené, tudnia kell miPontosan a Rendszer-visszaállítás fogja használni, és nem fog megtenni, amikor a rendszer visszaállítását választotta. Ez jobb ötletet és megítélést nyújt a rendszer-visszaállítási pontok létrehozása és visszaállítása során.
Rendszer-visszaállítás akarat:
- Távolítsa el a visszaállítási pont létrehozása után telepített programokat. Ugyanaz a Windows frissítésekkel.
- Telepítse azokat a programokat, amelyek jelen vannak a visszaállítási pont létrehozásakor, de a visszaállítási pont létrehozása után nem lettek eltávolítva. Ugyanaz a Windows frissítéseknél
- Állítsa vissza a rendszerfájlokban végrehajtott összes változást, beleértve a nyilvántartási és a csoportházirendeket.
Rendszer-visszaállítás nem fog:
- Törölje vagy állítsa vissza a személyes fájljait. Például a mappákban, például a Képek, Letöltések, Dokumentumok stb. Fájljait a rendszer-visszaállítás nem érinti.
- Távolítsa el vagy tisztítsa meg a vírusokat vagy a rosszindulatú programokat. Leginkább az összes fertőzést nem érinti. Használjon egy jó vírusvédelmi vagy rosszindulatú programot a megszabadulásukhoz.
- A törölt adatok helyreállítása vagy visszaállítása. A Rendszer-visszaállítás nem adat-helyreállítási program. Ehhez külön szoftvert kell használnia, amelyet a törölt fájlok visszaállítására terveztek.
Most már nincs útban, nézzük meg, hogyan használhatjuk a rendszer-visszaállítást Windows rendszeren.
Hogyan lehet engedélyezni Rendszer-visszaállítás a Windows 10 rendszeren
Alapértelmezés szerint a rendszer-visszaállítás le van tiltva a Windows rendszerben. Ennek egyik nyilvánvaló oka a merevlemez-terület nagysága, amelyre szükség volt a visszaállítási pontok létrehozásához és kezeléséhez. Tehát, mielőtt a Rendszer-visszaállítást Windows rendszerben használhatná, először engedélyeznie kell a rendszer-visszaállítást.
1. A Start menüben keresse meg a "Tekintse meg a speciális rendszerbeállításokat"és nyissa meg.
2. A fenti művelet megnyitja a "Rendszer tulajdonságai" ablakot. Itt keresse meg a "Rendszervédelem" elemet. Most válassza ki a C meghajtót (rendszer telepítő meghajtó), majd kattintson a "Beállítás"gombra.

3. Ebben az ablakban válassza a "Kapcsolja be a rendszervédelmetMsgstr "Használja a"Lemezterület-felhasználás"szakasz, amelyben megadhatja a rendszer helyreállításának maximális mennyiségét. A csúsztatáskor a Windows megmutatja a ténylegesen megjelölt helyet MB-ban vagy GB-ban. Kattintson a"Rendben"és"Alkalmaz"gomb a változások mentéséhez.
Tipp: Hüvelykujjszabályként rendeljen hozzá 10–15% -ot C-hezmeghajtó hely. Ez biztosítja, hogy több visszaállítási pontot kapjon, amelyek visszaeshetnek. Ha nincs több hely, a Windows automatikusan törli a régi visszaállítási pontokat, és újakat hoz létre.

Így van, sikeresen engedélyezted a rendszertVisszaállítás a Windows rendszerben. A jövőben, ha úgy gondolja, hogy már nincs szüksége a Rendszer-visszaállítás szolgáltatás segítségére, akkor a rádió "A rendszervédelem letiltása.”
Hogyan lehet létrehozni Rendszer-visszaállítási pont a Windows 10 rendszerben
Miután engedélyezte a rendszer-visszaállítást, megtehetihozzon létre egy rendszer-visszaállítási pontot bármikor, például a nyilvántartás szerkesztése vagy a csoportházirend-beállítások megváltoztatása előtt. Valójában szokjon meg egy rendszer-visszaállítási pontot létrehozni, amikor nagy rendszerváltoztatást hajt végre, telepít vagy eltávolít egy szoftvert.
Végül is, amint valaki már mondta, jobb biztonságos, mint bocsánat.
1. Rendszer-visszaállítási pont létrehozásához keresse meg a "hozzon létre egy helyreállítási pontot"a Start menüben, és nyissa meg.

2. A Rendszer tulajdonságai ablakban válassza a C meghajtót a "Védelmi beállítások" alatt, majd kattintson a "teremt"gombra.

3. A program kéri, hogy írja le a létrehozni kívánt rendszer-visszaállítási pontot. Adjon meg egy értelmes leírást, és kattintson a „teremt"gombra.

4. Így van, a Windows megkezdi a rendszer-visszaállítási pont létrehozásának folyamatát.

5. Miután a Windows elkészült, tudatja velünk. Kattintson a "Bezárás"gombra, és kész.

Hogyan lehet visszaállítani Windows 10 a rendszer-visszaállítás használata
Ahogyan könnyen létrehozhat egy rendszer-visszaállítási pontot, amikor és amikor szükséges, könnyen visszaállíthatja a Windows-ot, ha úgy gondolja, hogy a rendszer nem úgy működik, ahogy kellene, vagy visszaállíthatja az éppen elvégzett módosításokat.
Kétféle módon lehet visszaállítani a Windows rendszert.
Az első akkor hasznos, ha Ön indulhat a Windows számítógépére.
A második akkor hasznos, ha Ön nem indul a Windows gépbe. Például, ha összekever egy nyilvántartási bejegyzést vagy más fontos rendszerfájlokat, akkor a műveletek megrongálhatják a Windows rendszert, ami viszont megakadályozza a Windowsba való indítást. Ilyen helyzetekben kövesse ezt a második módszert.
Megmutatom mindkét irányt. Kövesse azt, amely szerinte megfelel a jelenlegi igényeinek.
Visszaállítja a Windows operációs rendszert Indulhat a Windows 10 rendszerbe
Amikor elindíthat a Windows rendszerbe, nagyon egyszerű a Windows visszaállítása egy rendszer-visszaállítási ponttal.
1. A kezdéshez keresse meg a "Hozzon létre egy visszaállítási pontot"és nyissa meg.

2. Most kattintson a "Rendszer-visszaállítás"gombra.

3. Itt kattintson a "Következő.”
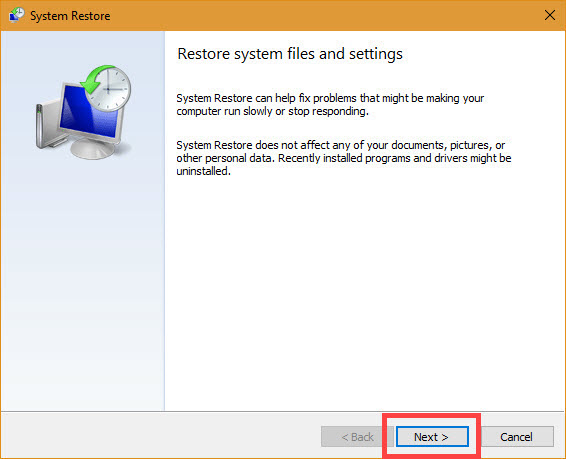
4. A listából válassza ki a visszaállítási pontot igényeitől függően kattintson a "Következő.”
Tipp: A „Vizsgálja meg az érintett programokat” elemre kattintva láthatja azokat a programokat és illesztőprogramokat, amelyeket a végrehajtandó rendszer-visszaállítás érint.
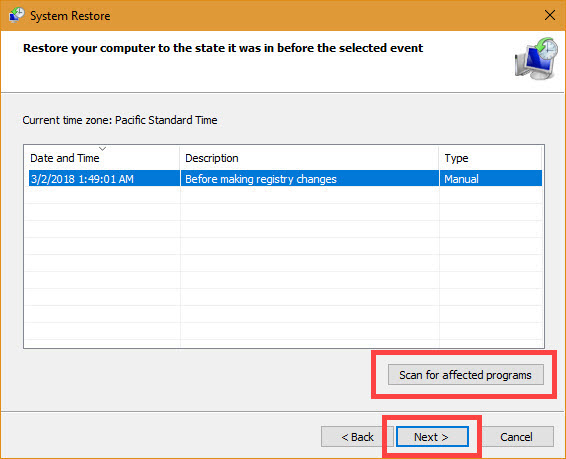
5. Végül kattintson a "BefejezMsgstr "Figyelmeztető üzenetet kaphat, egyszerűen kattintson a"Igen" folytatni.
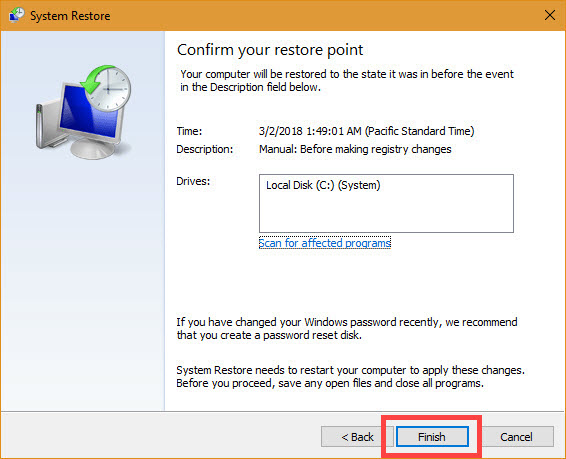
A rendszertől függően néhány percet vehet igénybe a rendszer-visszaállítás befejezése. Tehát, dőljön hátra és várja meg, amíg az eljárás befejeződik.
Visszaállítási eljárás, amikor Nem lehet indulni a Windows 10 rendszerbe
Ha nem tud elindulni a Windowsba, akkor nyilvánvalóan tenem tudja követni a fenti eljárást. Ilyen esetekben a Speciális rendszerbeállítások segítségével visszaállíthatja a Windows rendszert. Kövesse az alábbi eljárást, és legyen jó.
1. Először próbálja meg elindítani a rendszert. Nyilvánvaló, hogy nem fog indulni. Ha ez háromszor megtörténik, a Windows megmutatja a speciális beállítások képernyőt. Itt kattintson a "Hibaelhárítás" választási lehetőség.
Jegyzet: Ha nem látja a speciális beállításokat, csatlakoztassa a Windows 10 rendszerindító adathordozót, például az USB-t, és válassza a telepítés képernyőjén a „Javítás” lehetőséget.
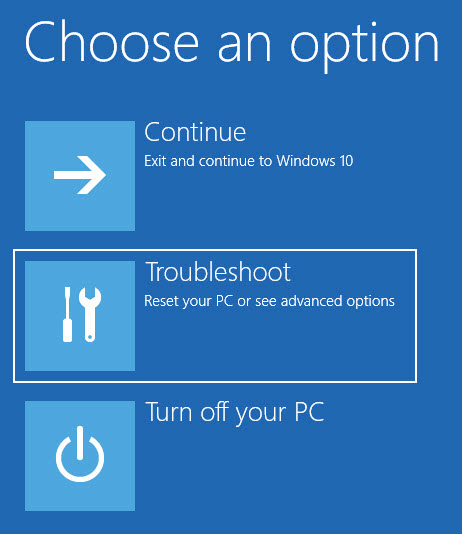
2. Ezután válassza a "Haladó beállítások.”
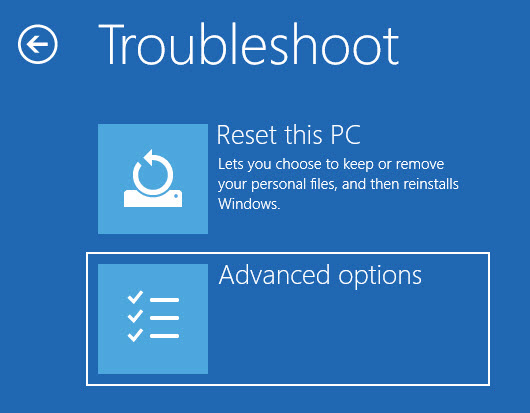
3. A speciális lehetőségek közül válassza a "Rendszer-visszaállítás.”
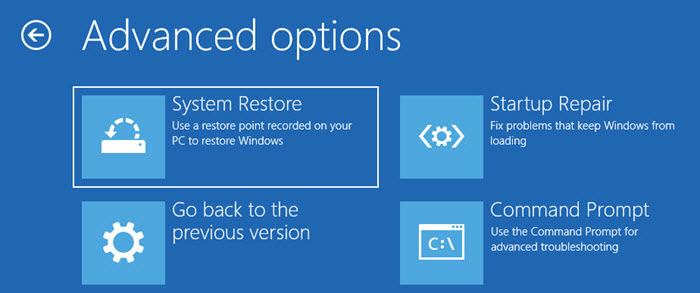
4. Biztonsági okokból a Windows kéri válassza ki a fiókját. Tehát válassza ki a fiókját.
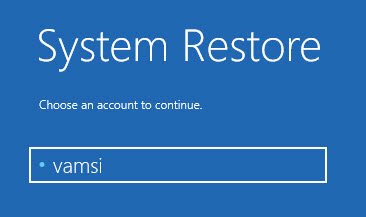
5. A következő képernyőn írja be a felhasználói fiók jelszavát, majd kattintson a "Folytatni"gombra.

6. Ebben a Windows rendszerben kattintson a "Következő.”
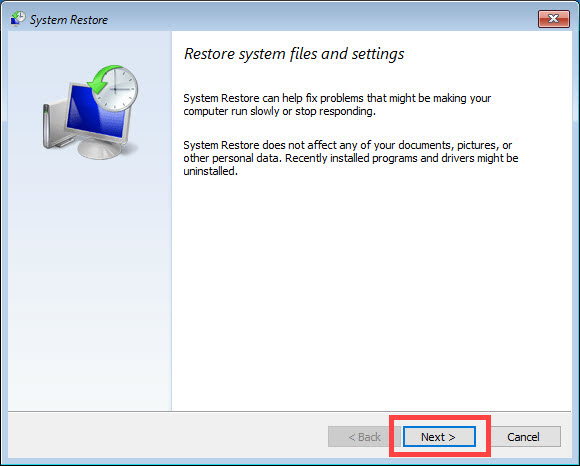
7. Most válassza ki a visszaállítási pontot, és kattintson a "Következő.”
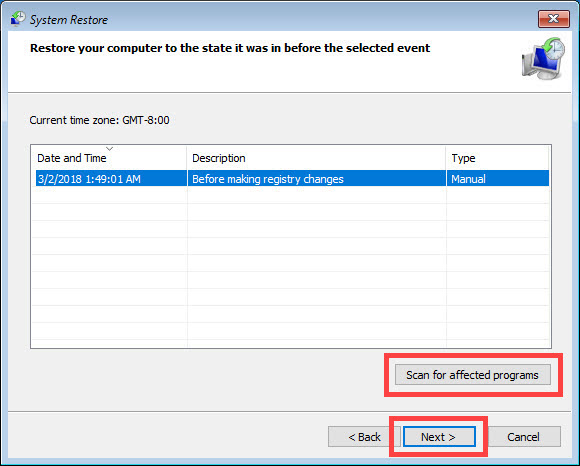
8. Kattintson a "Befejez"gomb. Figyelmeztető üzenetet kaphat, kattintson a"Igen" folytatni.

Ha minden jól megy, a rendszer néhány percen belül helyreáll.
Csomagolás fel
Mint láthatja, a rendszer engedélyezése és létrehozásaA visszaállítás a Windowsban nagyon egyszerű és könnyű. Nem csak a létrehozás, hanem a visszaállítás is nagyon egyszerű. Tehát, ahogy korábban mondtam, mielőtt olyan nagy változtatásokat hajtana végre, mint például a nyilvántartás szerkesztése, a csoportházirend-beállítások megváltoztatása, az illesztőprogramok és programok telepítése vagy eltávolítása, a rendszer-visszaállítási pont létrehozásának szokása. Csak pár percig tart.
Valószínűtlen esetben néhány órányi munkát és frusztrációt takaríthat meg, amikor a támadások a semmiből indulnak.
Ezután ismételje meg a Rendszer-visszaállítás korlátozásait. A Rendszer-visszaállítás a megfelelő és teljes rendszermentés alternatívája is. A jobb védelem érdekében hozzon létre egy teljes rendszermentést.
Remélem segít. Az alábbiakban megjegyzés: ossza meg gondolatait és tapasztalatait a Windows rendszer-visszaállítási szolgáltatásával kapcsolatban.