A Cortana végleges letiltása a Windows 10 rendszerben
Ha van valami, ami különösA Windows 10 akkor a Cortana integráció. A Cortana az Ön digitális asszisztense, amely sok mindent megtehet. Ha nem tetszik Cortana, vagy nem használja a digitális asszisztens szolgáltatást, akkor könnyedén megteheti véglegesen tiltsa le a Cortana-t Windows 10 rendszeren a csoportházirend-szerkesztőből.
Amikor azt mondom, hogy Cortana sok mindent megtehet, én vagyokolyan alapvető dolgokról beszélhetünk, mint emlékeztetők létrehozása, riasztások beállításai, meghatározások, helyesírások és beszélgetések segítése, stb. Amint kitalálhatja, a Cortana még hosszú utat tett meg, mielőtt igazán hasznos lehet. Úgy értem, nem használhatja a Cortana szolgáltatást a Windows leállítására vagy ütemezésére, nem kérheti meg a Cortana-tól, hogy nyisson meg egy fájlt vagy programot, nem távolíthatja el a programokat a Cortana használatával, stb. A Cortana sok adatot gyűjt rólad. Még a Microsoft is tudja ezt, és elválasztja a Windows keresést a Cortana-tól.
Ha olyan vagy, mint én, és nem annyira vagy egyáltalán nem használja a Cortana-t, akkor néhány kattintással könnyen letilthatja a Cortana-t. Hadd mutassam meg, hogyan.
Véglegesen tiltsa le a Cortana-t
Kétféle módszer van a Cortana letiltásáratartósan. Az első módszer követi a csoportházirend-szerkesztőt, a második módszer pedig a beállításjegyzék-szerkesztőt. Ha Windows 10 Pro vagy Enterprise felhasználó, kövesse a csoportházirend-szerkesztőt. Az otthoni felhasználók követhetik a regisztrációs szerkesztő módszerét.
Ugorj:
- Kapcsolja ki véglegesen a Cortana-t a csoportházirend-szerkesztőből [Könnyen]
- Kapcsolja ki teljesen a Cortana-t a Beállításszerkesztőből
Mielőtt bármilyen változtatást végrehajtana a rendszerben, jobb, ha létrehoz egy rendszer-visszaállítási pontot a Windows 10 rendszeren. A visszaállítási pont segít visszaállítani a rendszer jó állapotát.
1. módszer: A Cortana teljes letiltása a csoportházirendből
A Windows 10 Pro és az Enterprise felhasználók hozzáférhetnekA csoportszabály-szerkesztőbe, amely megkönnyíti a Cortana végleges kikapcsolását néhány kattintással. Csak annyit kell tennie, hogy megtalálja a házirendet és letiltja azt. Nagyon könnyű megtenni, csak kövesse az alábbi lépéseket.
- Nyissa meg a Start menüt.
- "gpedit.msc"és nyissa meg a Csoportházirend-szerkesztőt.
- Menj "Számítógép konfigurálása -> Felügyeleti sablonok -> Windows-összetevők -> Keresés”.
- A jobb oldali ablaktáblán keresse meg és nyissa meg "Engedje meg Cortana-t" irányelv.
- Válassza a "Tiltva"rádió opció a házirend-beállítások ablakban.
- Kattintson a "Alkalmaz”.
- Kattintson a "Rendben”.
- Indítsa újra a Windows rendszert.

Vagyis a Cortana-t véglegesen letiltotta a Windows 10 rendszeren. Ha újra engedélyezni szeretné a Cortana-t, válassza a "Bekapcsolt"vagy"Nincs beállítva" ban ben 5. lépés és mentse a változtatásokat.
2. módszer: A Cortana végleges kikapcsolása a Beállításszerkesztőben
A saját kiadású felhasználóknak nincs hozzáférése a csoporthozházirend-szerkesztő. Tehát alternatívaként a regisztrációs szerkesztőt is használhatja a Cortana végleges letiltására a Windows 10 rendszeren. Annak ellenére, hogy meglehetősen könnyű követni a regisztrációs módszert, készítsen biztonsági másolatot a rendszerleíró adatbázisból, mielőtt bármilyen biztonságot szeretne tenni.
2.1 A Cortana (egyszerű és automatikus módszer) letiltásához szükséges rendszerleíró adatbázis parancsikonja:
Az élet megkönnyítése érdekében létrehoztam egy nyilvántartásta Cortana letiltásához letölthető és végrehajtható parancsikon. Jó dolog az, hogy a reg fájl automatikusan létrehozza és konfigurálja a szükséges kulcsokat és értékeket. Kíváncsi a felhasználók megnyithatják a .reg fájlt a Notepad segítségével hogy megtudja, milyen kulcsokat és értékeket hozunk létre.
Jegyzet: Ha nem szeretné letölteni a fájlokat, akkor kövesse az alábbi kézi módszert.
- Töltse le a Cortana reg fájlt, nyissa meg a zip fájlt és bontsa ki a .reg fájlt az asztalra. Kattintson duplán a "DisableCortana.reg" fájlra. Figyelmeztetés vagy felszólítás esetén kattintson az "Igen" gombra a regisztrációs beállítások egyesítéséhez.
Ez az. Indítsa újra a rendszert, és a Cortana teljesen le lesz tiltva. Ha engedélyezni szeretné a Cortana szolgáltatást, letöltés engedélyezése a Cortana reg fájlban és kövesse a fenti lépéseket.
2.2 Kézi módszer:
- Nyissa meg a Start menüt.
- "regedit"és nyissa meg a regisztrációs szerkesztőt.
- Menj "ComputerHKEY_LOCAL_MACHINESOFTWAREPoliciesMicrosoftWindows”.
- Kattintson a jobb gombbal a "ablakok"gombot a bal oldali ablaktáblán, és válassza a"Új -> Kulcs”.
- Nevezze az új kulcsot "Windows Search"
- Válassza ki az újonnan létrehozott Windows Search gombot a bal oldali ablaktáblán.
- A jobb oldali ablaktáblán kattintson a jobb gombbal, és válassza a "Új -> DWORD (32 bites) érték”.
- Nevezze meg az értéket "AllowCortana”.
- Kattintson duplán az AllowCortana értékre.
- Érték adatok beállítása "0”.
- Kattintson a "Rendben"a változások mentéséhez.
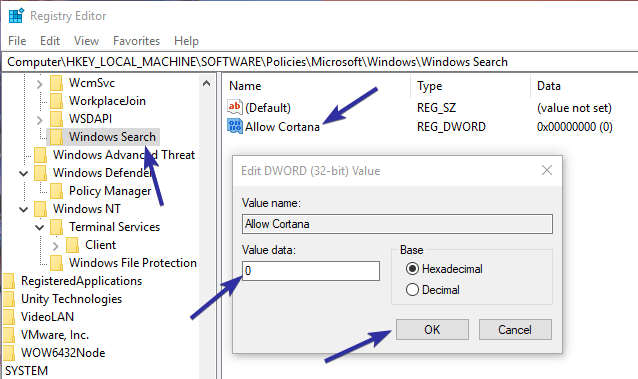
Ez az.
Indítsa újra a rendszert, és a Windows 10 automatikusan véglegesen letiltja a Cortana alkalmazást. Ha a jövőben engedélyezni kívánja a Cortana-t, akkor állítsa az értékre vonatkozó adatokat "1" ban ben 10. lépés vagy törölje az AllowCortana értéket a rendszerleíró adatbázisból.
Következtetés
Mint láthatja, meglehetősen egyszerű a Cortana végleges letiltása a Windows 10 rendszeren. Ha továbbra is a Cortana ikont látja a tálcán, kattintson a jobb gombbal a tálcára, és válassza a "Cortana -> Rejtett”.
Remélem segít. Ha tetszik ez a cikk, nézd meg, hogyan engedélyezheti az automatikus bejelentkezés Windows 10 rendszeren, és hogyan tilthatja le a Windows 10 értesítéseket.