A DNS-Over-HTTPS engedélyezése a Chrome-ban a Windows 10 rendszerben
A Chrome most új protokollal titkosítja a DNS-követelményeit. Kövesse ezeket a lépéseket a DNS-over-HTTPS engedélyezéséhez a Chrome-ban a Windows 10 rendszeren.
Minden alkalommal, amikor megpróbál felkeresni egy webhelyet, a Chrome-ot vagy abármely más böngésző DNS-kérelmet nyújt be annak érdekében, hogy meg tudja oldani annak a webhelynek a tényleges IP-címét, amelyhez megpróbál hozzáférni. Általában a Chrome-on keresztüli összes DNS-követelmény szöveges. Ami egyszerűen azt jelenti, hogy bárki megláthatja, milyen webhelyeket látogat meg elég könnyen. Ide tartoznak az internetszolgáltatók (internetszolgáltatók) is.
A közelmúltban a Chrome engedélyezte a DoH nevű új funkciót(DNS-over-HTTPS). Ha engedélyezve van, a DoH a DNS-követelményeket és a válaszokat a HTTPS segítségével titkosítja, így senki nem láthatja, melyik webhelyet látogatja meg. Ezenkívül a DoH lehetővé teszi a DNS-szűrők és blokklisták megkerülését is.
Tehát további megjegyzés nélkül hadd mutassam meg, hogyan engedélyezhetem a DNS-over-HTTPS-t a Chrome-ban a Windows 10 rendszerben.
Noha azt mondom, hogy a Windows 10, az alábbi lépéseket a Windows 7 és a 8 esetén is követni lehet.
Engedélyezze a DNS-over-HTTPS használatát a Chrome-ban
Noha a DNS-over-HTTPS beállítások engedélyezése nem nehéz, mégis zavaró és bizarr lehet az új felhasználók számára. Csak kövesse a lépéseket, ahogy van, és jónak kell lenned.
1. Először nyissa meg a Chrome-ot úgy, hogy megkeresi a Start menüben. Miután megnyitotta, látni fogja a tálcán. Kattintson a jobb gombbal rá, és válassza a „Tálcához rögzítés” lehetőséget. Ez szükséges a Chrome parancsikon eléréséhez. Ha már rögzítve van, vagy van parancsikonja, akkor hagyja ki ezt a lépést.
2. Most kattintson a jobb gombbal a Chrome tálca ikonra. A lehetőségek közül kattintson jobb gombbal a „Google Chrome” elemre, és válassza a „Tulajdonságok” lehetőséget. Alternatív megoldásként kattintson a jobb gombbal a Chrome asztali parancsikonjára is, és válassza a Tulajdonságok opciót.

3. A fenti művelet megnyitja a Google Chrome Tulajdonságok ablakot. Adja hozzá az alábbi kódot a "Cél" mező végéhez.
Az alábbi kóddal Cloudflare-t fogsz használniDNS szolgáltatás, mint DoH. Ha más DNS-szolgáltatást szeretne használni, akkor nyugodtan módosítsa a szerver címét. A DNS-szolgáltatástól függően a kiszolgáló címe eltérő lesz.
--enable-features="dns-over-https<DoHTrial" --force-fieldtrials="DoHTrial/Group1" --force-fieldtrial-params="DoHTrial.Group1:server/https%3A%2F%2F1.1.1.1%2Fdns-query/method/POST

4. A változtatások mentéséhez kattintson az "Alkalmaz" és az "Ok" gombra.
5. Végül indítsa újra a Chrome böngészőt, ha nyitva van.
Ellenőrizze, hogy DNS-Over-HTTPS-t használ-e
Miután befejezte az engedélyezést, könnyen ellenőrizheti, hogy DoH-t használ-e vagy sem. A Cloudflare ügyes hibakeresési oldallal rendelkezik, amely ellenőrzi, hogy DoH-ot használ-e vagy sem.
Annak ellenőrzéséhez, hogy a DNS-over-HTTPS protokollt használja-e vagy sem, egyszerűen keresse meg a következőt: ez az oldal és hagyja, hogy az elemzési folyamat befejeződjön. Néhány másodpercig eltart a befejezés. Ha kész, akkor a "DNS használata HTTPS-en keresztül (DoH) keresztül" feliratot "IGEN" -ként kell látni. Ha látja, akkor a DoH-t használja.
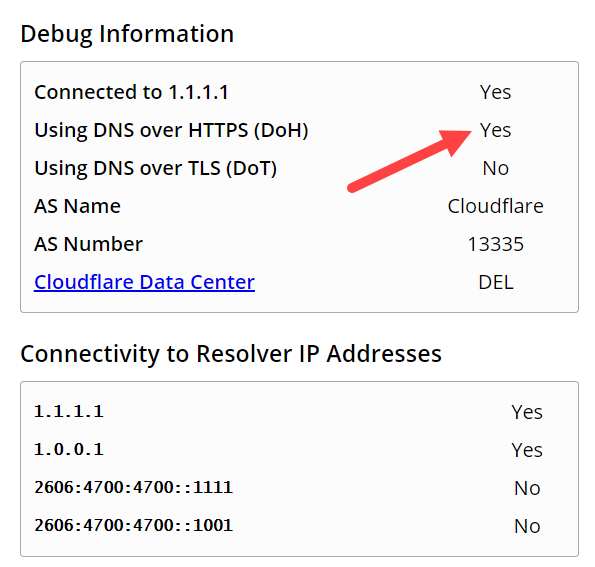
Ellenkező esetben ismételje meg a fenti lépéseket, és ellenőrizze, hogy megfelelő-e az adott kód.
Csomagolás fel
Ez minden. Ilyen egyszerű a DNS-over-HTTPS hozzáadása a Chrome-hoz a Windows 10 rendszerben. Ha elakad vagy segítségre van szüksége, kommentálja az alábbiakat, és megpróbálok segíteni, amennyire csak lehetséges.
Ha tetszik ez a cikk, nézd meg, hogyan lehet korlátozni a Chrome-ot gigabájt gyorsítótár használatával a Windows 10 rendszerben.