Az alapértelmezett konzol / terminál megváltoztatása a Windows terminálon
A Windows Terminálon megváltoztathatja az alapértelmezett konzolt, amelyen megnyílik. Kövesse ezeket a lépéseket a Windows Terminal alapértelmezett konzoljának a PowerShellről bármire való változtatásához.
Alapértelmezés szerint a PowerShell az alapértelmezett konzol aWindows terminál. Szükség esetén válasszon másik konzolt a legördülő menüből, és adjon hozzá egy fület. Ez óriási. Az alapértelmezett konzolt bármire megváltoztathatja. Például, ha olyan webfejlesztő vagy, aki erősen használja az Ubuntut, beállíthatja alapértelmezett konzolnak a Windows Terminalban.
Ez nagyon hasznos, mivel nem kell minden alkalommal átváltania vagy új konzollapot nyitnia, amikor megnyitja a Windows Terminal alkalmazást.
Nagyon könnyű megtenni. Hadd mutassam meg, hogyan.
Feltételezem, hogy már hozzáadta kedvenc konzolját a Windows terminálhoz. Például, ha az Ubuntut szeretné alapértelmezésként beállítani, akkor először hozzá kell adnia az Ubuntut a Windows Terminálhoz.
Módosítsa az alapértelmezett konzolt a Windows terminálon
Az alapértelmezett konzol beállításához használhatjuk a GUID-ot(Globálisan egyedi azonosító). Mivel a GUID egy egyedi karakterlánc, a Windows Terminal megkülönböztetheti a megcélozott konzolt a többi konzoltól, és alapértelmezés szerint megnyithatja.
1. Először nyissa meg a Windows Terminált, és keresse meg a Start menüben.
2. A terminál megnyitása után kattintson a legördülő menüre és válassza a "Beállítások" lehetőséget.
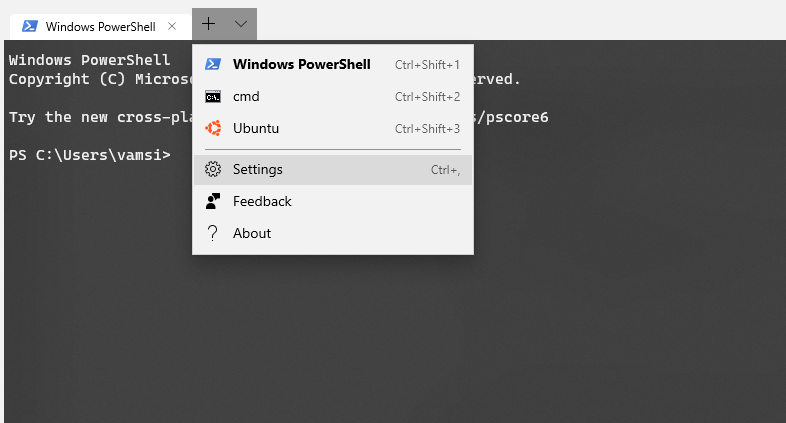
3. Ez a művelet megnyitja a profiles.json fájlt az alapértelmezett szöveg- vagy kódszerkesztőben. Görgessen lefelé, amíg meg nem találja a Profiles tömböt.
4. Itt keresse meg az alapértelmezésként beállítani kívánt konzolprofilt, és másolja át a GUID értéket. Például szeretném beállítani az Ubuntut alapértelmezett terminálként. Tehát másoltam az Ubuntu profil "guid" értékét.

5. Most görgessen egészen a tetejére, cserélje ki az "alapértelmezett profil" értéket a másolt GUID értékre.

6. Mentse el a fájlt, és zárja be.
7. Indítsa újra a Windows Terminal alkalmazást, és látnia kell az új alapértelmezett konzolt.
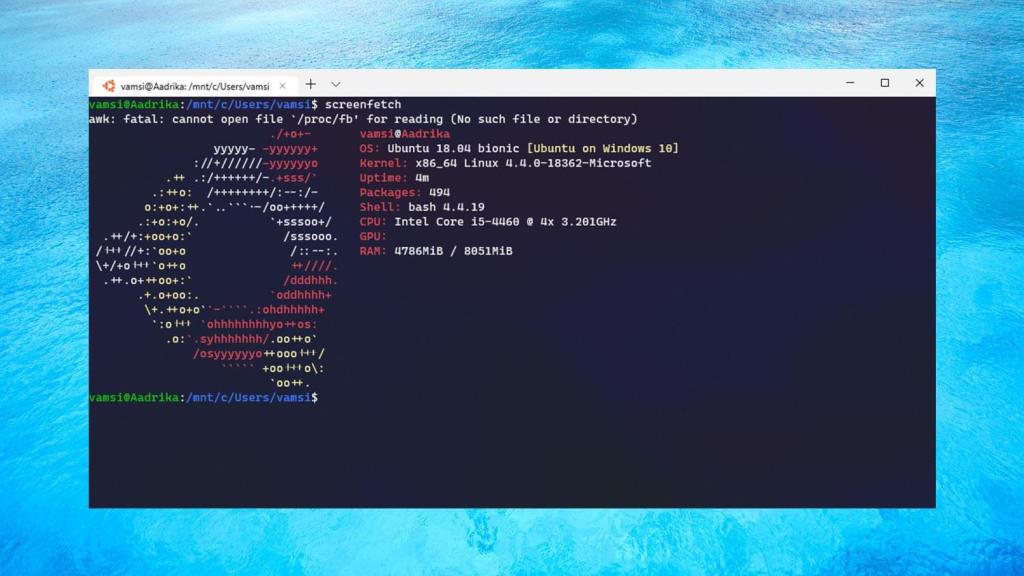
Ez az. Ilyen egyszerű az alapértelmezett terminál megváltoztatása a Windows terminálon.
Ha elakad vagy segítségre van szüksége, kommentálja az alábbiakat, és a lehető legnagyobb mértékben megpróbálok segíteni.