A Windows 10 ISO közvetlen letöltése a médiakészítő eszköz használata nélkül
Az új Windows 10 kiadás a sarkon található. Kövesse ezeket a lépéseket a Windows 10 ISO letöltéséhez a médiakészítő eszköz használata nélkül.
A Microsoft kiad egy új Windows 10 verzióthathavonta új funkciókkal, stabilitási fejlesztésekkel, felhasználói felület fejlesztésekkel és biztonsági javításokkal. Minden egyes új jelentősebb frissítés esetén a Windows 10 automatikusan letölti és telepíti.
Ha indító USB-meghajtót akar létrehozni, akkor töltse le a Windows 10 ISO fájlt. Ha azonban elmenne a hivatalos Microsoft oldalra, akkor kénytelen letölteni a Media Creation Tool-t.

A Microsoft ezt a rendszer és aa böngésző felhasználói ügynöke. Ha ugyanazt a letöltési oldalt látogatja meg a Windowson kívüli bármely más operációs rendszerről, akkor közvetlenül letöltheti az ISO fájlt.
Ugorj:
Probléma a médiakészítő eszközzel
A médiakészítő eszköz használatának előnyehogy csak megnyitja az alkalmazást, válassza ki a megfelelő opciót, és máris jól megy. Az eszköz mindent megtesz az Ön számára. Könnyű, egyszerű és elvégzi a munkát.
Bármennyire is jó, néha problémákba ütközhet a Media Creation Tool használata során. Bár nem sok, a néhány probléma sokak számára megoldást jelenthet.
A médiakészítő eszköz néhány problémája többek között:
- Időről időre a médiakészítő eszköz dobvéletlenszerű hibák és leállítja a letöltést. Jó példa erre a rendszergazdai jogosultságok hiánya, a sérült letöltési mappa, a szükséges Windows frissítések nem telepítése stb.
- Nincs egyszerű mód a szüneteltetésre és a letöltés folytatására.
- Lehet, hogy a letöltési sebesség nem olyan nagy, ha a Media Creation Tool alkalmazást használja.
- Végül, de nem utolsósorban, a Media Creation Tool bármilyen okból fájdalmasan lassú. Úgy értem, miért vártam legalább két-négy percig a „Néhány dolog készen” képernyőn?

Mindez elkerülése érdekében az alábbi módszerekkel töltse le a Windows 10 ISO-t a médiakészítő eszköz használata nélkül.
Töltse le a Windows 10 ISO-t médiakészítő eszköz nélkül
Ahogy már korábban mondtam, a Microsoft észleli az Önböngésző felhasználói ügynöke, és átirányítja Önt a médiakészítő eszköz letöltésére. Tehát csupán annyit kell tennünk, hogy becsapjuk a Microsoft webhelyét arra gondolva, hogy nem a Windowsot használjuk. Ezt megteheti a böngésző felhasználói ügynökének megváltoztatásával.
Mivel a Media Creation Tool nem működik más operációs rendszereken, például Mac, iOS vagy Android, a letöltési oldal a Windows 10 ISO közvetlen letöltési linkjét biztosítja.
Noha bonyolultnak hangzik, meglehetősen könnyű megtenni. Nem kell telepíteni semmilyen böngészőbővítést vagy szoftvert.
1. Edge böngésző (Chromium)
Ez a módszer csak az új Edge böngészőben működik, amely a Chromiumra épül.
1. Indítsa el az új Edge böngészőt.
2. Most menj a a Microsoft hivatalos letöltési oldala.
3. Az oldalon kattintson a jobb gombbal bárhol, és válassza az "Ellenőrzés" lehetőséget.
4. A Fejlesztői eszközökben kattintson a "Toggle Device Toolbar" ikonra.

5. Az adaptív mód a felhasználói ügynököt mobil böngészőre váltja. A változások hatályba lépéséhez töltse be újra az oldalt.

6. Az oldal frissítése után egy új legördülő menü jelenik meg.

7. Válassza ki az operációs rendszer verzióját és a nyelvet, hogy megkapja a közvetlen letöltési linkeket a Windows 10 ISO letöltéséhez a Microsoft oldalról.
2. Chrome böngésző
1. Indítsa el a Google Chrome böngészőt
2. Most menj a a Microsoft hivatalos letöltési oldala.
3. Ezután kattintson a jobb gombbal az oldal bármely pontjára, és válassza az „Ellenőrzés” lehetőséget.

4. A fenti művelet megnyitja a Fejlesztői eszközök ablakot az oldal jobb oldalán vagy alján. A Fejlesztői eszközök ablakban. Kattintson a "Eszköz eszközsor átkapcsolása" ikonra.

3. A fenti művelet azonnal megváltoztatja a Chrome felhasználói ügynökét az Android mobile emulációjához. A változások hatályba lépéséhez töltse be újra az oldalt.

4. Mivel megváltoztattuk a felhasználói ügynököt, egy teljesen más oldal jelenik meg egy új legördülő menüvel.
Gyors tipp: A felhasználói ügynököt megváltoztathatja egy új eszköz kiválasztásával a tetején megjelenő legördülő menüből. Alapértelmezés szerint a legördülő menü "Érzékeny" értékre van állítva.
Ezenkívül a felhasználói ügynök csak akkor fog megváltozni, ha a Fejlesztői eszközöket használja. Amikor bezárja a Fejlesztői eszközök ablakot, az oldal visszatér a normálhoz.

5. Válassza a „Windows 10” elemet a legördülő menüből.

6. Válassza ki a nyelvet. Az én esetemben az "English International" választottam.
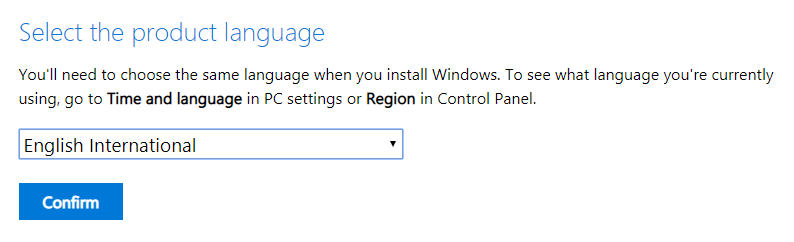
7. Most már láthatja a Windows 10 ISO közvetlen letöltési linkeit. Csak kattintson a letöltési linkre, és letöltheti az ISO fájlt. Ne feledje, hogy a létrehozott letöltési hivatkozások csak 24 órán keresztül érvényesek.

Alapértelmezett felhasználói ügynök visszaállítása:
A Chrome felhasználói ügynök alapértelmezésének visszaállításához csak kattintson újra a "Toggle Device Toolbar" ikonra, és jó lesz.
3. Firefox böngésző
1. Indítsa el a Firefox böngészőt.
2. Most menj a a Microsoft hivatalos letöltési oldala.
3. Az oldalon kattintson a jobb gombbal bárhol, és válassza az „Elem ellenőrzése” lehetőséget. Ez a művelet megnyitja a Fejlesztői eszközöket. Kattintson az eszköztár "Responsive Design Mode" ikonjára.
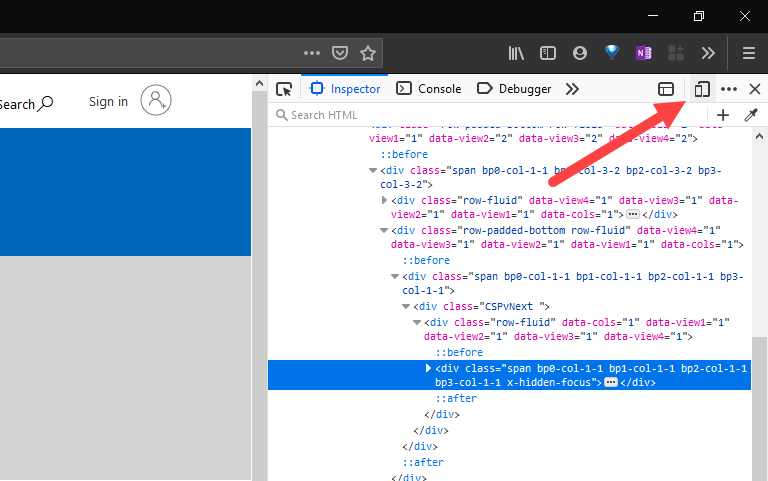
4. A Chrome-tól vagy az Edge-től eltérően a Firefox nem változtatja meg automatikusan a felhasználói ügynököt. Tehát válassza ki az új eszközt a felső legördülő menüből. Az én esetemben az „iPad” lehetőséget választom.
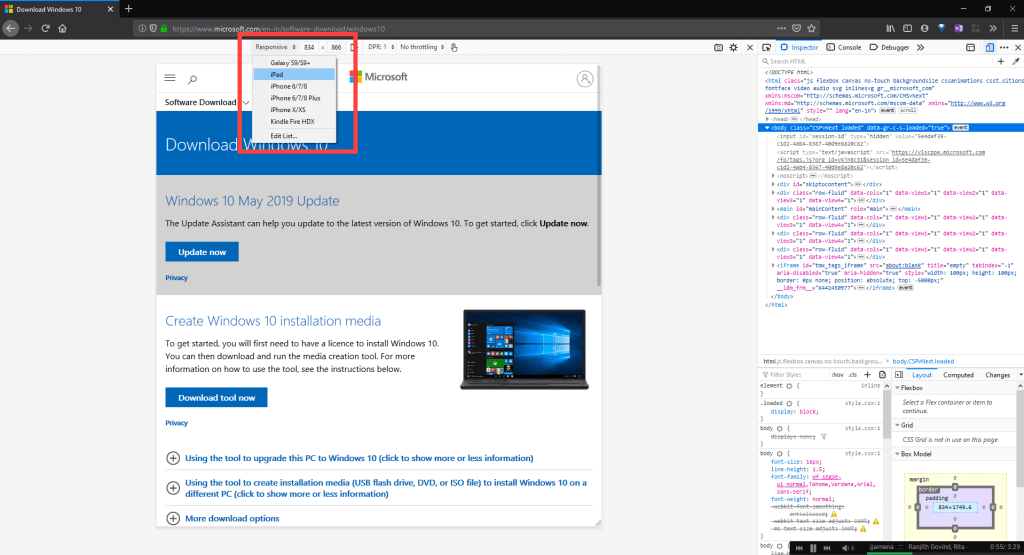
5. Most töltse be vagy frissítse az oldalt, és megjelenik egy új legördülő menü az oldalon.
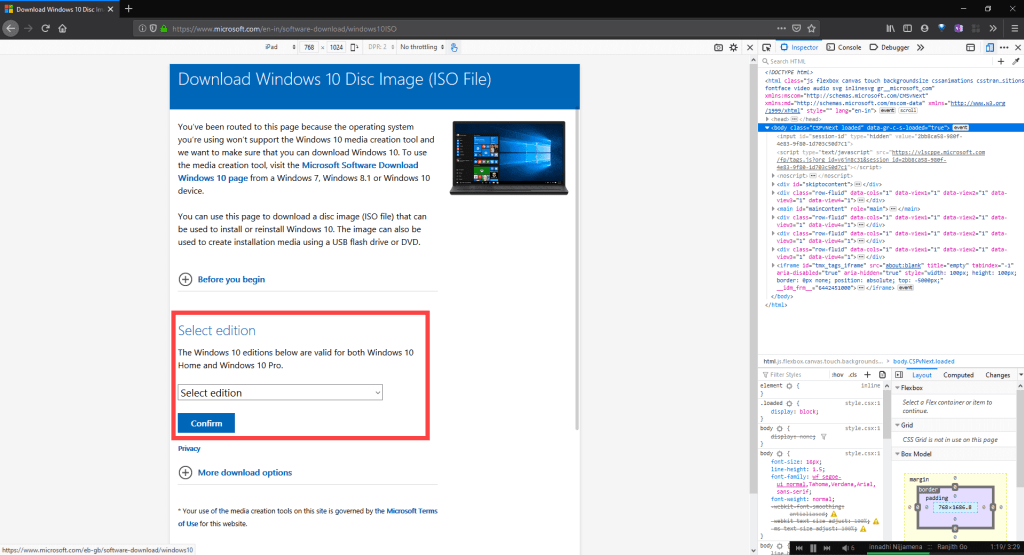
6. Válassza ki az operációs rendszer verzióját és a nyelvet a legördülő menüből, és megjelenik a Windows 10 ISO közvetlen letöltési linkje. A letöltés megkezdéséhez kattintson a megfelelő linkre.

Alapértelmezett felhasználói ügynök visszaállítása:
Ha vissza szeretné állítani a felhasználói ügynököt az alapértelmezett értékre, kattintson ismét a "Responsive Design Mode" ikonra, és máris jól megy.
Csomagolás fel
Ehhez minden van. Nem olyan egyszerű és fájdalommentes, ha összehasonlítjuk a médiakészítő eszköz használatával?
Tudassa velem, mit gondol erről a megközelítésről a Windows 10 ISO közvetlen letöltésére a Microsoft webhelyéről.