Több óra megjelenítése a tálcán a Windows rendszerben
Ha sokat utazik, vagy rendszeresen találkozik velükA világ másik oldalán élő embereknek nagyon hasznos a több órája, hogy gyorsan ellenőrizzék az aktuális időt. Kövesse az alábbi lépéseket, ha több órát szeretne megjeleníteni a Windows tálcáján.
Alapértelmezés szerint a Windows csak egy órát mutat bea tálcán, valamint a dátum és idő repülési menüben. Általában a Windows automatikusan beállítja az időt és a dátumot, az Ön által megadott helyinformációktól és az önmagában gyűjtött adatoktól függően.
A legtöbb Windows-felhasználó soha nem fogja használnimeg kell érniük a dátum és az idő beállításait a Windows rendszerben. Ha azonban további órát szeretne hozzáadni a Windowshoz, akkor kézi lépéseket kell végrehajtania. Számos oka lehet annak, hogy több órára van szüksége a Windows rendszerben. Ezen okok között szerepel, de nem kizárólag, a világ másik oldalán található ügyfelek, az utazás, a különféle időzónákban vagy országokban zajló események vagy patakok látogatásának szükségessége stb.
Nem számít az ok, a Windows kényszerítheti több órát a tálcán. Hadd mutassam meg, hogy meg tudod csinálni.
Adjon hozzá több órát a tálcához
A legjobb dolog az, hogy a Windows ezt eléggé teszikönnyű több órát felvenni, majd megmutatni őket a tálcán. Legfeljebb két további órát jeleníthet meg a Windows rendszerben. Csak annyit kell tennie, hogy válasszon egy pár lehetőséget, és máris örülhet.
1. Először kattintson a jobb gombbal a tálca órájára, amely a monitor jobb alsó sarkában jelenik meg. Válassza a "Dátum / idő beállítása" lehetőséget.

2. A fenti művelet megnyitja a Dátum és idő beállítások oldalt a PC-beállítások alkalmazásban. Görgessen le és kattintson az oldal alján megjelenő „Órák hozzáadása a különböző időzónákhoz” linkre.

3. Amint rákattint a linkre, megnyílik a régi jó Win32 Dátum és idő beállítások ablak. Itt jelölje be a "Megmutatja ezt az órát" jelölőnégyzetet, és válassza ki az időzónát az igényei szerint.
Ahogy korábban mondtam, legfeljebb kettőt választhattovábbi órák. Az én esetemben mindkét jelölőnégyzetet kiválasztottam, hogy láthassam a keleti időt és a tokiói időt. Az órákat természetesen megnevezheti, amit csak akar. Cserélje ki az "1. óra" és a "2. óra" nevét.
4. Végül kattintson a "OK" gombra a változások mentéséhez.
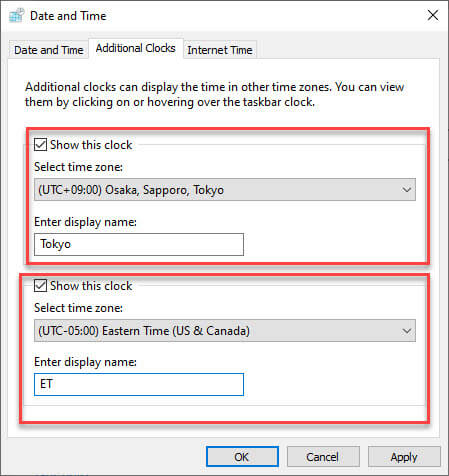
Ez minden. Új kiegészítő órákat adott fel a tálcába. Természetesen, mivel a további órák rendetlenséget okozhatnak a felhasználói felületen, egyszerre csak egy órát láthat. Ha azonban az egeret az órára vitte, további órák láthatók.

Ha rákattint a tálca órájára, akkor az újonnan hozzáadott órák közvetlenül a főóra alatt lesznek.
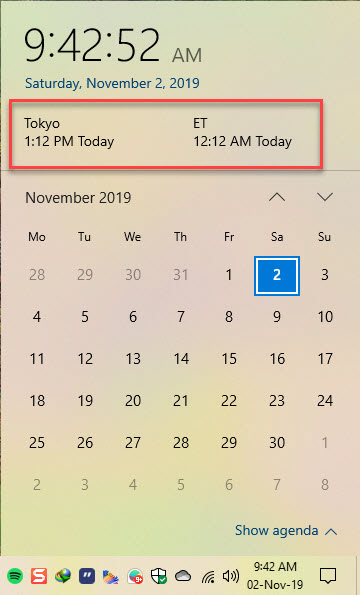
Csomagolás fel
Ez minden. Ilyen egyszerű több órát megmutatni a Windows tálcáján. Ha tetszik ez a cikk, nézd meg ezeket a dátum és idő cikkeket.
- Az óra elrejtése a Windows tálcáján
- Másodpercek megjelenítése a Windows tálcáján
- A Windows kényszerítése a megfelelő idő szinkronizálására
- Az időzóna megváltoztatása a Windows rendszerben
Remélem segít. Ha elakad vagy segítségre van szüksége, kommentálja az alábbiakat, és a lehető legnagyobb mértékben megpróbálok segíteni.