Hogyan lehet megtalálni, ha a meghajtó fájlrendszere FAT32 vagy NTFS a Windows rendszerben
A Windows elsősorban két különféle fájlrendszert használ: FAT32 és NTFS. Ha szüksége van valaha, kövesse az alábbi lépéseket a meghajtó fájlrendszerének meghatározásához.
A fájlrendszerek és a Windows széles választéka elérhetőtámogatja az összes olyan nagy fájlrendszert, mint a FAT, exFAT, FAT32, NTFS és ReFS. Minden fájlrendszernek megvannak a saját szabályai, előnyei és hátrányai. Például az NTFS fájlrendszer, amelyet a Microsoft fejlesztett a Windows számára, támogatja a fájlok titkosítását, a fájlok tömörítését, a fájljogosultságokat, és még nevetséges fájlméreteket is támogat. Ezzel szemben a FAT32 fájlrendszer csak 4 GB-os fájlokat tud támogatni, és a fájlok engedélyei, titkosítása vagy tömörítése nem támogatott.
Ennek ellenére nem kell aggódnialeginkább, a felhasználási körülményektől függően fontos, hogy a megfelelő fájlrendszert használja. Például, ha ellenőrizni szeretné, hogy ki férhet hozzá egy adott meghajtón lévő fájlokhoz, akkor az NTFS fájlrendszert kell használnia.
Tehát, ha bármikor kétségei vannak, íme néhány egyszerű módszer a Windows meghajtóinak vagy partícióinak fájlrendszerének megtalálására.
Jegyzet: A Windows telepítőmeghajtója mindig NTFS fájlrendszer lesz. Ennek oka az, hogy a Windows automatikusan formázza a meghajtót az NTFS fájlrendszerben a telepítési meghajtóhoz. A Windows nem telepíthető más fájlrendszerekre.
Számos különféle módszer található a meghajtó fájlrendszer megtalálására. Megmutatom a három legnépszerűbb és könnyen kezelhető módot. Kövesse azt, amelyik kényelmesebb.
1] A meghajtó tulajdonságai
A meghajtó fájlrendszer meghatározásának legegyszerűbb módja a meghajtó tulajdonságai ablak áttekintése. Megjeleníti a fájlrendszer nevét és a központját.
1. Először nyissa meg a File Explorer alkalmazást a Win + E billentyűparancs megnyomásával.
2. A File Explorer megnyitása után kattintson a bal oldali panelen megjelenő "Ez a számítógép" opcióra. Ez a művelet a meghajtólista képernyőre kerül.
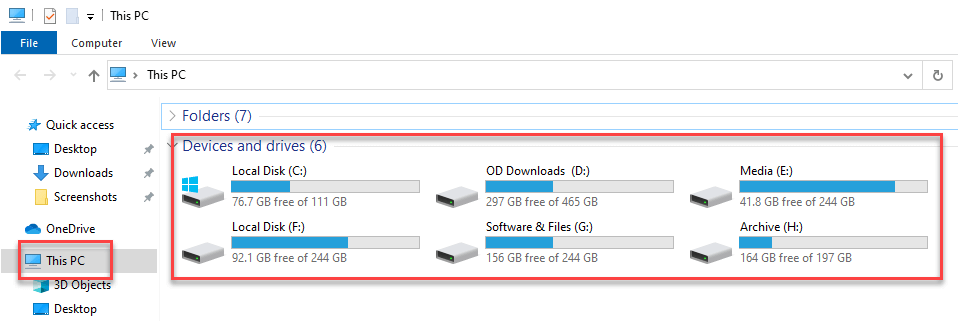
3. Ebben az ablakban a meghajtók vagy partíciók láthatók az "Eszközök és meghajtók" szakasz alatt. Kattintson a jobb gombbal a választott meghajtóra, és válassza a "Tulajdonságok" lehetőséget.

4. A tulajdonságok ablakban a meghajtó fájlrendszert láthatja közvetlenül a "Fájlrendszer" címsor mellett. Az én esetemben a meghajtó NTFS.

2] Lemezkezelő eszköz
A másik módszer a beépített lemezkezelő eszköz használata. Ennek az eszköznek az az előnye, hogy megmutatja az összes meghajtó fájlrendszerét egyszerre.
1. Először nyissa meg a Start menüt, keresse meg a "Start menüben a merevlemez partíciók létrehozása és formázása" elemet, majd kattintson az eredményre. Alternatív megoldásként nyomja meg a Win + X billentyűt, és válassza a „Lemezkezelés” lehetőséget.
2. A fenti művelet megnyitja a Lemezkezelő eszközt. A megnyitás után az összes meghajtó fájlrendszerét a "Fájlrendszer" oszlopban láthatja.

3] Parancs a meghajtó fájlrendszer megkeresésére
Ha tetszik vagy nem bánja a parancssort, akkor tehasználhatja a Diskpart nevű parancssori segédprogramot a meghajtó fájlrendszerének megtekintéséhez. Csak annyit kell tennie, hogy felsorolja a köteteket, és ugyanúgy, mint a Lemezkezelő eszköz, megmutatja az összes meghajtó fájlrendszerét.
1. Nyissa meg a Start menüt, keresse meg a "diskpart" kifejezést, és kattintson az eredményre. Ez a művelet megnyitja a Diskpart parancssori eszközt. Ha megjelenik egy UAC (felhasználói hozzáférés-vezérlés) felszólítás, kattintson az "Igen" gombra.

2. A parancssori eszközben hajtsa végre az alábbi parancsot. A File System közvetlenül az "Fs" oszlopban látható.
list volume

3. Ha kész, írja be exit és a diskpart eszköz bezáródik.
Ez minden. Ilyen egyszerű megtalálni a meghajtó fájlrendszert a Windows 10 rendszerben.
Remélem segít. Ha elakad vagy segítségre van szüksége, kommentálja az alábbiakat, és a lehető legnagyobb mértékben megpróbálok segíteni. Ha tetszik ez a cikk, nézd meg, hogyan lehet biztonságosan törölni a fájlokat, így azok nem állíthatók vissza.