A Windows 10 frissítéseinek elrejtése az MS Tool vagy a PowerShell használatával
A Microsoft gyakran kiadja a javítás frissítéseitbiztonsági réseket, és javítják a szolgáltatásokat és a stabilitást. Időnként azonban egyes frissítések zavarhatják a rendszert, és instabilitást okozhatnak. Ez különösen igaz a régebbi grafikus kártyákkal rendelkező rendszerek automatikus illesztőprogram-frissítéseire, például a kapcsolható laptop grafikus kártyákra. Ilyen esetekben szüneteltetheti a Windows 10 frissítéseit. Ha úgy gondolja, hogy ez túl sok, átmenetileg elrejtheti a frissítéseket. Ha elrejt egy frissítést, a Windows 10 nem tölti le és nem telepíti azt. Így elrejtheti a frissítéseket a Windows 10 rendszerben.
Ugorj:
Megjegyzés: A frissítések elrejtése csak ideiglenes megoldás. Egy idő után, általában több mint 30 nap után a Windows 10 automatikusan elrejti a frissítést, és szükség esetén telepíti.
1. Frissítések elrejtése a Frissítések megjelenítése és elrejtése eszköz használatával
A Microsoft valóban létrehozott egy egyszerű GUI-eszköztnevű frissítések megjelenítése és elrejtése. Ezzel az eszközzel néhány kattintással elrejtheti a kívánt frissítéseket. Noha az eszköz elsősorban az illesztőprogram-frissítések elrejtésére szolgál, használhatja más Windows 10 frissítések elrejtésére is.
1. Először Letöltés a Frissítés megjelenítése és elrejtése eszköz. A letöltés után kattintson duplán a fájlra. Mivel hordozható alkalmazás, nem kell telepítenie.

2. A folytatáshoz a főablakban kattintson a "Tovább" gombra.
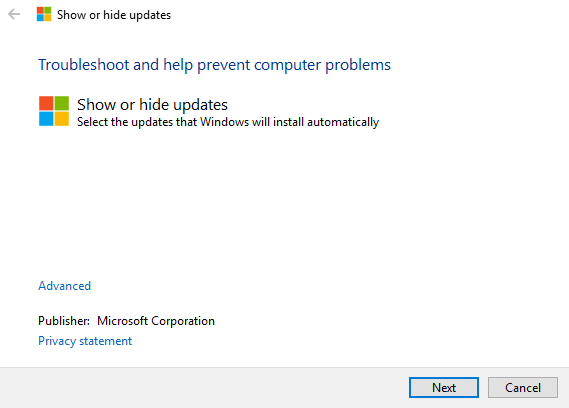
3. Mivel a frissítéseket el akarjuk rejteni, kattintson a "Frissítések elrejtése" lehetőségre.

4. Az alkalmazás most átvizsgálja a rendszert, és felsorolja az összes elérhető frissítést. Jelölje be az elrejteni kívánt frissítés melletti jelölőnégyzetet, majd kattintson a "Tovább" gombra.

5. Az alkalmazás automatikusan elrejti a kiválasztott frissítést. Ha elrejtik, akkor a következő képernyőn megjelenik a "rögzített" üzenet. Kattintson a "Bezárás" gombra, és kész.

1.1 A frissítések elrejtése a Frissítések megjelenítése és elrejtése eszköz segítségével
A jövőben, ha el akarja fedni a rejtett frissítést, kövesse az alábbi lépéseket.
1. Nyissa meg a Frissítések megjelenítése és elrejtése eszközt, kattintson a "Tovább" gombra, majd a "Rejtett frissítések megjelenítése" opcióra.

2. Az alkalmazás átvizsgálja a rendszert, és megmutatja az összes rejtett Windows frissítést. A frissítés elrejtéséhez jelölje be a mellette lévő jelölőnégyzetet, majd kattintson a "Tovább" gombra.
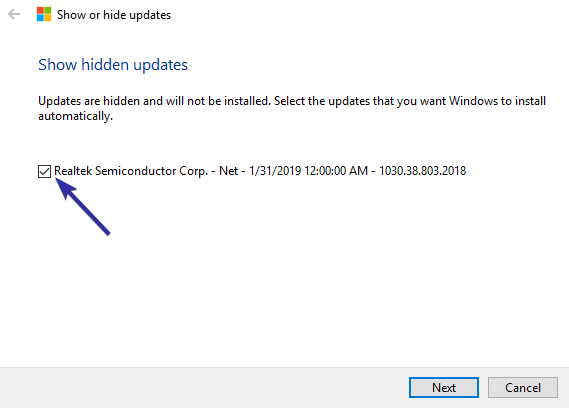
3. Amint rákattint a gombra, a frissítés rejtve marad. Miután a frissítést nem rejtették el, a Windows 10 automatikusan letölti a frissítést, amikor csak szükséges.
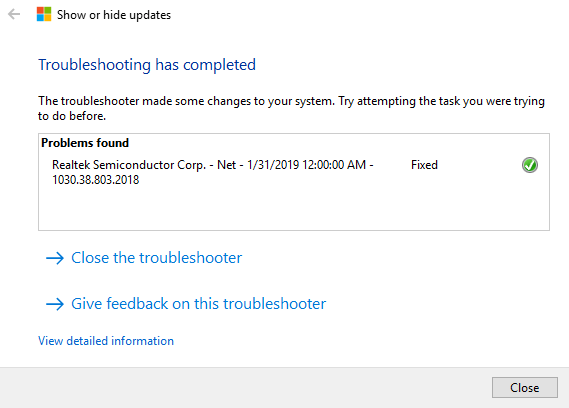
Ez az.
Használja a PowerShell parancsot a Windows 10 frissítések elrejtéséhez
Ha PowerShell fickó vagy, használhatja aA PowerShell paranccsal gyorsan elrejtheti vagy elrejtheti a Windows 10 frissítéseit. Bár a folyamat könnyű, a PowerShell parancs használatához le kell töltenie és importálnia kell a Windows Update modult.
1. Menj a Microsoft Technet oldalra, és töltse le a PSWindowsUpdate modult. A letöltés után nyissa meg a ZIP fájlt.
2. Másolja a PSWindowsUpdate mappát a ZIP fájlba, és illessze be a következő helyre. Előfordulhat, hogy megjelenik a „hozzáférés megtagadva” felszólítás. Kattintson a "Folytatás" gombra.
%WINDIR%System32WindowsPowerShellv1.0Modules

3. Most keresse meg a PowerShell fájlt a parancssorból, kattintson rá a jobb gombbal, és válassza a "Futtatás rendszergazdaként" menüpontot. Ez a művelet megnyitja a PowerShell-t adminisztrátori jogokkal.
4. Alapértelmezés szerint a PowerShell korlátozott végrehajtási házirendet használ, amely blokkolja a parancsfájl végrehajtását. Mivel szkriptet szeretnénk végrehajtani, változtassuk meg a PowerShell végrehajtási házirendjét Korlátozottról RemoteSignallra.

3. Bár hozzáadtuk a PSWindowsUpdate modult a PowerShell-modulok mappához. Hivatalosan be kell importálnunk. Ehhez hajtsa végre az alábbi parancsot. Ha a modult sikeresen importálja, akkor nem jelenik meg kimenet.
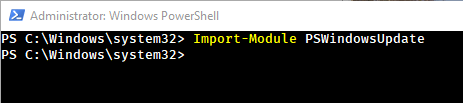
4. Mielőtt elrejtené egy frissítést a PowerShell használatával, meg kell tudnia annak nevét vagy KB számát. Tehát az alábbi parancs segítségével felsorolhatja a rendszer összes elérhető frissítését. A parancs néhány másodpercet vehet igénybe az eredmények visszatérésében.
Get-WUList

5. A frissítés KB-számmal történő elrejtéséhez jelölje ki az egérrel elrejteni kívánt frissítés KB-számát, és kattintson a jobb egérgombbal a PowerShell-ablakban a szám másolásához.
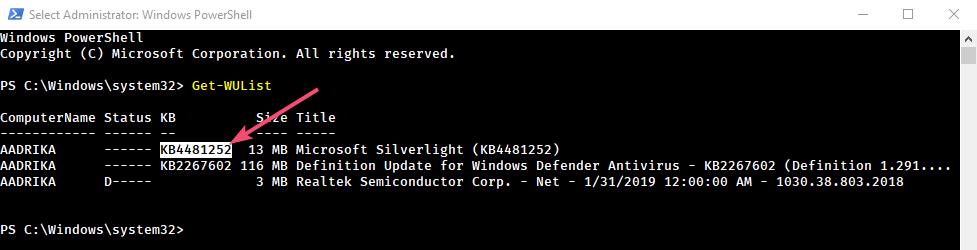
6. Ezután használja az alábbi parancsot a célfrissítés elrejtéséhez. Cserélje ki a KB_Number számát a tényleges KB számra.
Hide-WUUpdate -KBArticleID KB_Number
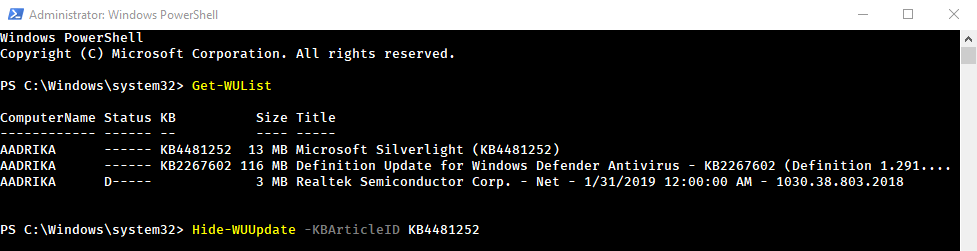
7. A program felszólítja a művelet megerősítésére. típus A és nyomja meg a gombot Belép. Ha a frissítés sikeresen el van rejtve, akkor a frissítés állapotában "H" jelenik meg.

8. Ha nem áll rendelkezésre KB-szám a frissítéshez, például az illesztőprogram-frissítéshez, akkor használhatja a frissítés címét. Ehhez először szerezze be az összes frissítés listáját a Get-WUList parancsmagot. Ezután másolja a frissítés címét a PowerShell ablakból. A frissítés címének csak egy része elegendő. Csak ellenőrizze, hogy egyedi-ea többi frissítési címhez képest. Például a "Realtek Semiconductor" -ot másolom. A listában nincs más frissítés ezekkel a szavakkal.

9. Ezután használja az alábbi parancsot a frissítés elrejtéséhez. Ne felejtsd el kicserélni az „UpdateTitle” kifejezést a tényleges frissítés címére.
Hide-WUUpdate -Title "UpdateTitle"

10. Megkérjük, hogy erősítse meg a műveletet. típus A és nyomja meg a gombot Belép a változás megerősítéséhez. Miután a frissítést elrejtette, a frissítés állapotában "H" jelenik meg.
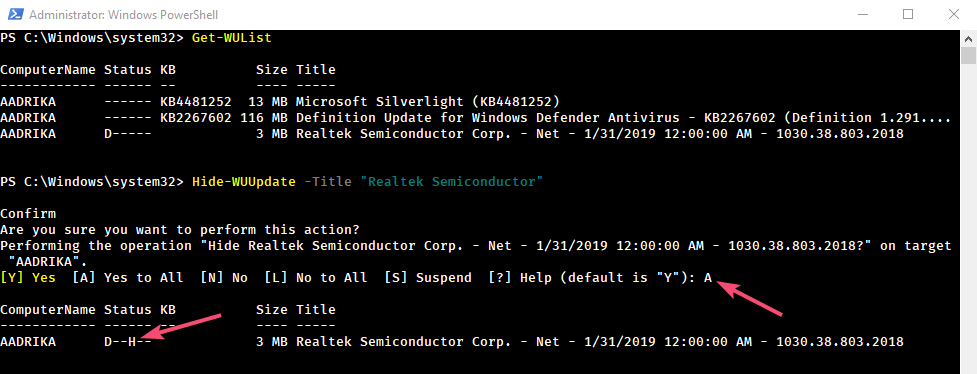
2.1 A PowerShell parancs a frissítések elrejtéséhez
11. A frissítés elrejtéséhez használja az alábbi két parancs egyikét.
- KB szám használata
Hide-WUUpdate -KBArticleID KB_Number -HideStatus:$false

- A frissítés címe
Hide-WUUpdate -Title "UpdateTitle" -HideStatus:$false
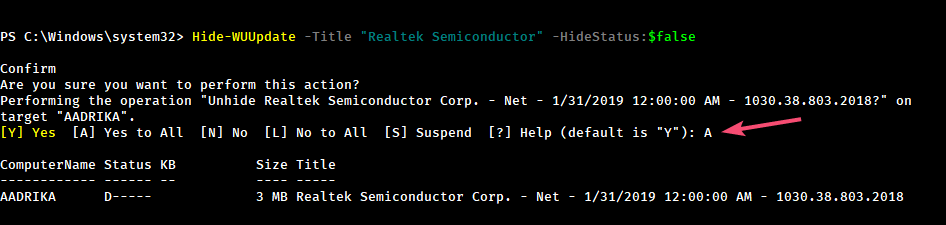
Ez minden. Ilyen egyszerű a Windows 10 frissítéseinek elrejtése a PowerShell vagy egy elsődleges eszköz segítségével.
Ha tetszik ez a cikk, nézd meg, hogyan ellenőrizheted a Windows frissítéseinek méretét, és hogyan változtathatsz meg egy hálózati helyet nyilvánosról privátra a Windows 10 rendszerben.