Hogyan módosíthatjuk a számítógép nevét a Windows 10 rendszerben
Nemrégiben a régi számítógépemet szerettem volna átalakítani amédiaszerver, így a családom a tartalom tényleges letöltése nélkül is elérheti okostelefonjain a médiát. Az eszköz konfigurálása közben láttam, hogy a Windows véletlenszerű nevet adott a rendszernek. Általában ez nem rossz. Ha azonban több számítógép csatlakozik ugyanahhoz a hálózathoz otthonában vagy irodájában, nagyon zavaró lehet egy adott számítógépet az alapértelmezett nevek felhasználásával felismerni. Szerencsére a Windows többféle módon megváltoztathatja a számítógép nevét. Tehát, ha valaha is szüksége van erre, a következőképpen módosíthatja a PC nevét a Windows 10 rendszerben.
Ugorj:
A Beállítások alkalmazás segítségével módosítsa a Windows 10 számítógép nevét
A Windows 10 új beállítási alkalmazásával meglehetősen könnyű megváltoztatni a számítógép nevét. Csak annyit kell tennie, hogy megtalálja a megfelelő opciót, és új nevet ír be.
1. Nyissa meg a Beállítások alkalmazást a gomb megnyomásával Győzelem + én gyorsbillentyűvel vagy az Értesítési központ „Összes beállítás” gombjára kattintva.
2. A Beállítások alkalmazásban lépjen a "Rendszer", majd a "Névjegy" pontra. Itt láthatja a rendszer alapvető részleteit, például a processzort, a Windows aktiválási állapotát, a Windows 10 verziót stb.

3. A fenti művelet megnyit egy promptot. Írja be az új számítógép nevét, majd kattintson a "Tovább" gombra. Az én esetemben az új számítógép neve „MediaPC” lesz.

4. A változások hatályba lépéséhez újra kell indítania a rendszert. Tehát kattintson az "Újraindítás most" gombra.

Az újraindítás után ugorjon ugyanarra a beállítások oldalra, és az Eszköz specifikációk szakaszban a "Készülék neve" mellett látnia kell a frissített számítógép nevét.
A Vezérlőpult beállításai a számítógép nevének módosításához a Windows 10 rendszerben
Ha régebbi Windows verzióját használja, mint például a 7 vagy a 8, akkor a régi jó vezérlőpulton módosíthatja a számítógép nevét. Csak kövesse az alábbi lépéseket, ahogy van, és jó lesz.
1. A kezelőpanel megnyitásához keresse meg a Start menüben, majd kattintson rá.
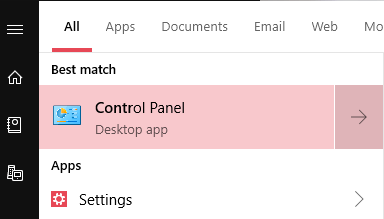
2. Miután a kezelőpanelt kinyitotta, válassza a „Nagy ikonok” lehetőséget a „Megtekintés” melletti legördülő menüből.

3. Ezután keresse meg a "Rendszer" opciót, és kattintson rá.

4. Ebben az ablakban az összes olyan alapvető információt megtalálja, mint a rendszerkonfiguráció, a Windows aktiválási állapota stb. Mivel módosítani akarjuk a számítógép nevét, kattintson a "Beállítások módosítása" linkre.

5. A fenti művelet megnyitja a rendszer tulajdonságait tartalmazó ablakot. Itt kattintson a "Change" gombra.
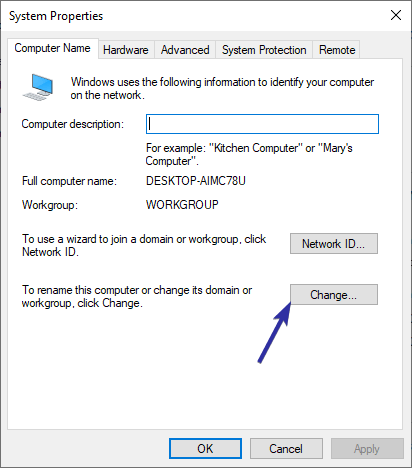
6. Írjon be egy új nevet a Számítógép neve mezőbe, majd kattintson az "Ok" gombra.

7. Figyelmeztető üzenetet fog látni, amelyben kijelenti, hogy a módosítások életbe léptetéséhez újra kell indítania a számítógépet. A folytatáshoz kattintson az "Ok" gombra.

8. Ebben a promptban kattintson a "Restart" gombra a rendszer újraindításához.

Az újraindítás után kövesse az első három lépést, és a Rendszer ablakban a "Számítógép neve" mellett látnia kell az új nevet.
Parancssor parancs paranccsal módosíthatja a számítógép nevét
Szükség esetén egysoros paranccsal módosíthatja a számítógép nevét a Windows rendszerben.
1. Keresse meg a "cmd" kifejezést a Start menüben, kattintson a jobb gombbal, és válassza a "Futtatás rendszergazdaként" menüpontot.

2. Mielőtt megváltoztathatja a rendszer nevét, meg kell ismernie annak aktuális nevét. Ehhez hajtsa végre az alábbi parancsot, és a parancssor kiszorítja az aktuális PC nevét.
hostname

3. Miután megkapta a nevét, hajtsa végre az alábbi parancsot, miközben a CurrentPCName nevét a korábban látott jelenlegi névre cseréli, az NewPCName helyét pedig az aktuális új névre. Az én esetemben az új számítógép neve "MediaPC". Ha a parancs sikeresen végrehajtódik, akkor megjelenik a "Módszer végrehajtása sikeres" kimenet.
WMIC computersystem where caption="CurrentPCName" rename "NewPCName"

4. Most indítsa újra a rendszert, és hajtsa végre a hostname parancs a megváltozott számítógép nevének megtekintéséhez.

Ez mind a parancssor módszerére vonatkozik.
PowerShell-parancs a Windows 10 számítógépnév megváltoztatásához
Csakúgy, mint a parancssorban, te ishasználja a PowerShell parancsokat a számítógépnév gyors megváltoztatásához a Windows 10 rendszerben. Valójában, összehasonlítva a parancssorral, a PowerShell parancs könnyen megjegyezhető.
1. Először is meg kell nyitnunk a PowerShell-t adminisztrátori jogokkal. Tehát keresse meg a PowerShell fájlt a Start menüben, kattintson rá a jobb gombbal, és válassza a „Futtatás rendszergazdaként” menüpontot. Ha szeretne, akkor kattintson a Start menü Beállítások panelen megjelenő „Futtatás rendszergazdaként” opcióra is.

2. A PowerShell-ben hajtsa végre az alábbi parancsot, hogy megtudja az aktuális számítógép nevét. Csakúgy, mint korábban, a jelenlegi nevet adjuk a közelgő parancsban.
HostName

3. Most hajtsa végre az alábbi parancsot, miközben a CurrentComputerName helyét a tényleges aktuális névvel, a NewComputerName az új névvel cseréli ki. Az én esetemben az új számítógép neve "MediaPC".
Rename-Computer -ComputerName "CurrentComputerName" -NewName "NewComputerName"
4. Amint végrehajtja a parancsot, a PowerShell ablakban figyelmeztetés jelenik meg, amely arról szól, hogy a számítógép neve megváltozik a rendszer újraindítása után.

5. Tehát folytassa és indítsa újra a rendszert. Az újraindítás után hajtsa végre a hostname parancsot a PowerShell ablakban, és látnia kell az új számítógép nevét.

Ez minden. Mint láthatja, a számítógépnév megváltoztatása a Windows 10 rendszerben meglehetősen egyszerű a PowerShell vagy a parancssori paranccsal, vagy akár a hagyományos beállításokkal, vagy a vezérlőpult alkalmazásaival.
Ha tetszik ez a cikk, akkor azt is megtanulhatja, hogyan lehet eltávolítani az Internet Explorer böngészőt a Windows 10 rendszerben, és hogyan lehet a Windows 10 rendszergazdaként mindig nyitott parancssort nyitni.