Az automatikus grafikus illesztőprogram frissítésének leállítása a Windows 10 rendszerben
A Windows 10 nem csak automatikusan töltődik letelepítse és telepítse a minőségi és biztonsági frissítéseket, valamint az illesztőprogram-frissítéseket. Ez különösen igaz a grafikus kártya illesztőprogramjaira. Általában az automatikus illesztőprogram-telepítés nagyon jó, mivel ez kiküszöböli azt az igényt, hogy manuálisan keresse meg, töltse le és telepítse az illesztőprogramokat. Időnként azonban a Windows rossz vagy nem kompatibilis grafikus illesztőprogramot tölthet le. Ilyen esetekben a Windows 10 összeomlik, vagy a grafikus kártya nem fog megfelelően működni.
A közelmúltban megmutattam, hogyan kell szüneteltetni az automatikus üzemmódotfrissítések és annak megakadályozása, hogy a Windows 10 automatikusan telepítse az illesztőprogramokat minden eszközre. Ha nem akarja eljutni az extrembe, és csak meg akarja állítani az automatikus grafikus illesztőprogram frissítését, akkor kövesse az alábbi lépéseket.
Az automatikus grafikus illesztőprogram frissítésének leállításához miaz eszközök hardver azonosítóit és a csoportházirend-szerkesztőt fogják használni. Csak annyit kell tennünk, hogy a Windows nem telepíti az illesztőprogramokat egy eszközhöz, amely adott hardver-azonosítóval rendelkezik. Mivel a hardver azonosítók a rendszer minden egyes eszközén egyediek, ez tökéletesen megakadályozza, hogy a Windows automatikusan telepítse a grafikus illesztőprogram frissítését.
Jegyzet: Mivel a Csoportházirend-szerkesztőt fogjuk használni, ez a módszer csak a Windows 10 Pro eszközökön működik.
Figyelem: Mielőtt folytatná, ellenőrizze, hogy manuálisan telepítette-e a kompatibilis grafikus illesztőprogramot, és leválasztotta-e az internetet.
Állítsa le az automatikus grafikus illesztőprogram telepítését vagy frissítését a Windows 10 rendszerben
1. Az első dolog, amit meg kell tennünk, a grafikus kártya hardver-azonosítóinak ismerete. Szerencsére az eszközkezelő mindenféle információt megad nekünk, beleértve a hardver azonosítókat is. Tehát nyissa meg a Start menüt, keresse meg az "Eszközkezelő" elemet, és nyissa meg.

2. Az eszközkezelőben bontsa ki a "Képernyő-adapterek" részt, és meg fogja találni a grafikus kártyát. Az én esetemben a grafikus kártya Nvidia GeForce GTX 750 Ti. Kattintson a jobb gombbal rá, és válassza a „Tulajdonságok” lehetőséget.

3. A tulajdonságok ablakban lépjen a "Részletek" fülre. Most válassza a "Hardver azonosítók" elemet a Tulajdonságok szakasz legördülő menüjéből.

4. Ez a művelet megmutatja a grafikus kártya hardver azonosítóit. Általában négy különböző hardver azonosítót fog látni. Tartsa nyitva ezt az ablakot, és folytassa a következő lépéssel. Kicsit visszatérünk ezekre az azonosítókra.

5. Meg kell találnunk azt a célpolitikát, ahol felhasználhatjuk a hardver azonosítókat. Tehát nyomja meg Győzelem + R, típus gpedit.msc és kattintson az "OK" gombra. Ez a művelet megnyitja a csoportházirend-szerkesztőt.

6. A csoportházirend-szerkesztőben a bal oldali panelen különböző mappák láthatók. Lépjen a következő mappába. Itt találjuk a releváns házirendet, amely megakadályozza a Windows 10 telepítését a grafikus illesztőprogram telepítésében.
Számítógép konfigurálása -> Felügyeleti sablonok -> Rendszer -> Eszköz telepítése -> Eszköz telepítés korlátozásai
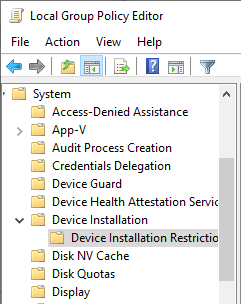
7. A jobb oldali panelen keresse meg az "Ezen eszközök azonosítóinak megfelelő eszközök telepítésének megakadályozása" irányelvet, és kattintson rá duplán.

8. A házirend tulajdonságai ablakban válassza az „Engedélyezve” rádió beállítást. Ez a művelet néhány további lehetőséget tesz lehetővé az Opciók panelen. Kattintson a "Megjelenítés" gombra.
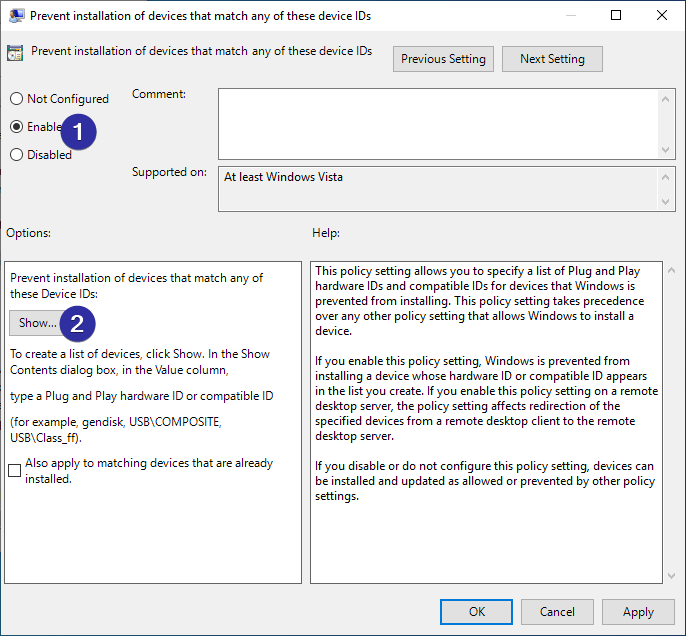
9. A fenti művelet megnyitja a "Tartalom mutatása" ablakot. Itt be kell írnunk azokat a hardver-azonosítókat, amelyeket korábban láttunk a 4. lépésben. A hardver-azonosítók beírásához kattintson a jobb gombbal a hardver-azonosítóra, válassza a másolás lehetőséget, majd illessze be a „Tartalom mutatása” ablakba. Miután beillesztette mind a négy hardver azonosítót, így kell kinéznie. A folytatáshoz kattintson az "Ok" gombra.
Megjegyzés: A hardver azonosító beillesztéséhez kattintson duplán minden oszlopra a Tartalom mutatása ablakban.

10. A fő házirend-tulajdonságok ablakában kattintson a "Alkalmaz" és az "Ok" gombra a módosítások mentéséhez.
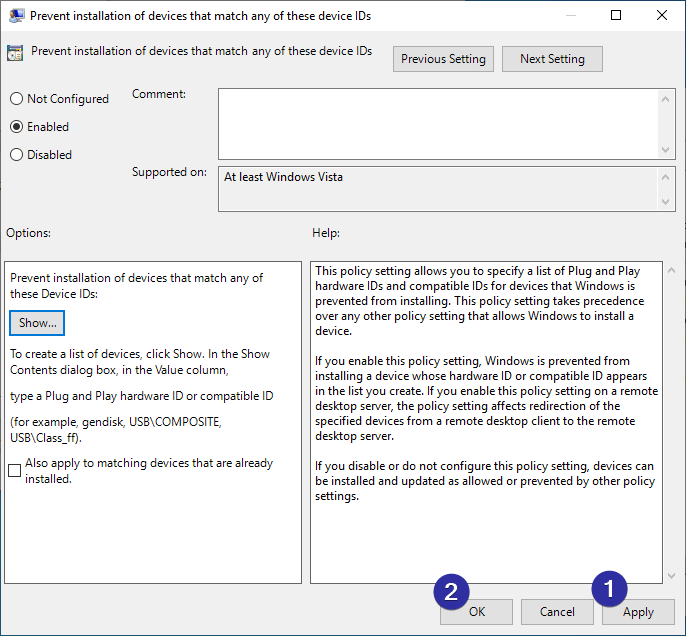
11. Noha megváltoztattuk a csoportházirendet, a házirend-beállításokat még nem alkalmazzák. A megváltozott irányelv alkalmazásához indítsa újra a Windows 10 alkalmazást.
Ez minden. Az újraindítás után biztonságosan csatlakozhat az internethez. A Windows 10 nem telepíti vagy frissíti a grafikus illesztőprogramot. Valójában az illesztőprogramok telepítésének vagy frissítésének minden formája le van tiltva az adott eszközön.
Ha frissíteni akarja az illesztőprogramot erreadott eszközre, manuálisan le kell tiltania a házirendet. A házirend letiltásához egyszerűen válassza ki a „Letiltva” lehetőséget a 8. lépésben, indítsa újra a rendszert, és máris jól megy.
Ez minden. Mint láthatja, elég könnyű megakadályozni, hogy a Windows 10 telepítse vagy frissítse egy adott eszköz illesztőprogramját.
Ha tetszik ez a cikk, nézd meg, hogyan rejtsék el a Windows 10 frissítéseit, és hogyan távolítsák el az Interent Explorer programot a Windows 10 rendszerből.