Hogyan indulhat biztonságos módba a Windows 10 rendszerben 2019-ben
A Windows biztonságos módja lehetővé teszi aA rendszer minimális mennyiségű folyamatot és illesztőprogramot igényel. Ez lehetővé teszi a karbantartást és a problémák pontos meghatározását. Például, ha éppen telepített egy illesztőprogramot, és ez BSOD hibát okoz, akkor biztonságos módba indíthatja és biztonságosan eltávolíthatja azt. Hadd mutassam meg különféle módszereket a biztonságos módba való indításhoz a Windows 10 rendszerben.
Indítás csökkentett módba a Windows 10 rendszerben
A Windows 10 rendszerben számos különféle módszer létezikbeléphet biztonságos módba. Ezek a módszerek tökéletesen működnek. A dolgok megkönnyítése érdekében az összes módszert két fő részre osztottam. Az első három módszer akkor hasznos, ha általában be tudja indítani a rendszerét. Az utolsó két módszer akkor hasznos, ha nem tud rendesen indítani a Windows rendszert.
1. Lépjen be a biztonságos módba a Shift + kattintással
A Windows 10 biztonságos módjának legegyszerűbb módja a Shift + Click módszer használatával.
Biztonsági módba lépéshez tartsa lenyomva a Váltás gombot, majd kattintson az Újraindítás lehetőségre vagy a Start menüben, vagy a zár képernyőn.

Amikor ezt megteszi, a rendszer automatikusan biztonságos üzemmódba indul a következő indításkor. Ha végzett a biztonságos móddal, indítsa újra a rendszert, amely normál módon indul.

2. Biztonsági mód a Beállítások alkalmazáson keresztül
A Windows 10 alaphelyzetbe állításának lehetősége mellett a PC beállítások alkalmazás lehetőséget nyújt a biztonságos mód elérésére a Windows 10 rendszerben.
1. Nyissa meg a PC beállítások alkalmazást a billentyűparancs megnyomásával Győzelem + én.
2. Lépjen a "Frissítés és biztonság -> HelyreállításKattintson a jobb oldali panelen a "Újraindítás most"gombot az Advanced Startup szakasz alatt.
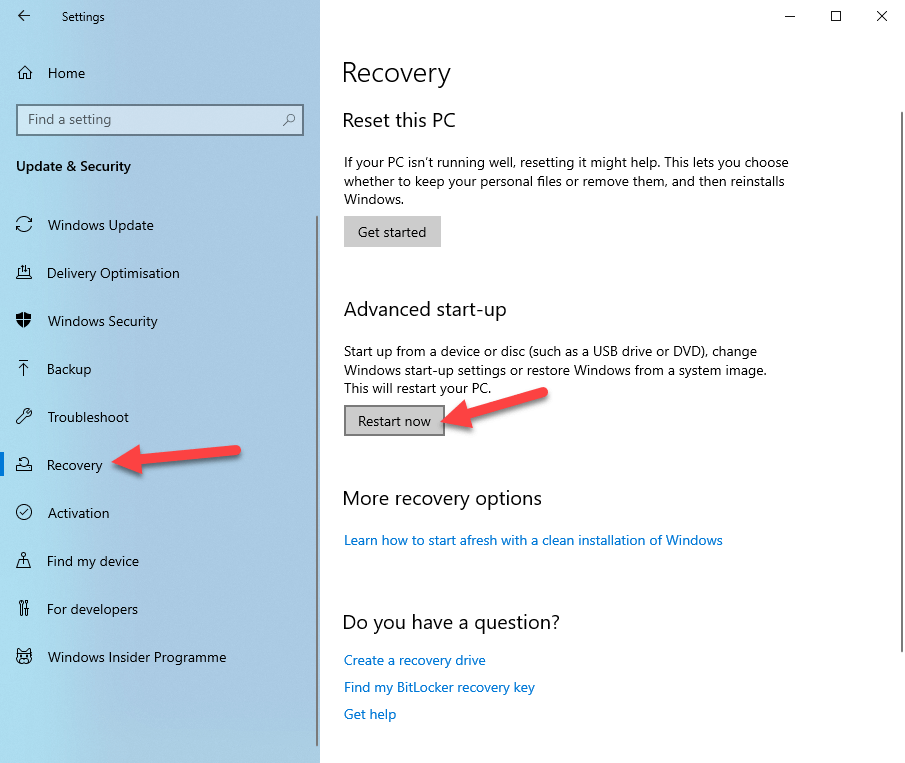
3. Az újraindításkor a speciális indítási képernyőre kerül. Itt válassza ki a "Hibaelhárítás" választási lehetőség.

4. Válassza a "Haladó beállítások" választási lehetőség.

5. Most válassza ki a "Indítási beállítások" választási lehetőség.

6. Kattintson a "Újrakezd"gombra.

7. ezen a képernyőn nyomja meg a biztonságos módhoz társított számot és a rendszer biztonságos módba indul. Az én esetemben a biztonságos módhoz tartozó szám 4.


3. Biztonságos mód az MSConfig eszköz segítségével
Alternatív megoldásként az MSConfig alkalmazást is használhatjaEszköz a biztonságos mód eléréséhez a Windows 10 rendszerben. Szükség esetén a rendszerindítást az MS Config eszközzel is megtisztíthatja. Ez a módszer akkor hasznos, ha biztonságos módba szeretne indulni egymás után.
1. Nyomja meg a gombot Győzelem + R, típus msconfig és kattintson a "Rendben"gombot az MS Config eszköz megnyitásához.

2. Az új ablakban lépjen a "Csomagtartó"fül. Itt válassza a"Biztonságos mód"jelölőnégyzetet, és kattintson a"Rendben"gombra.
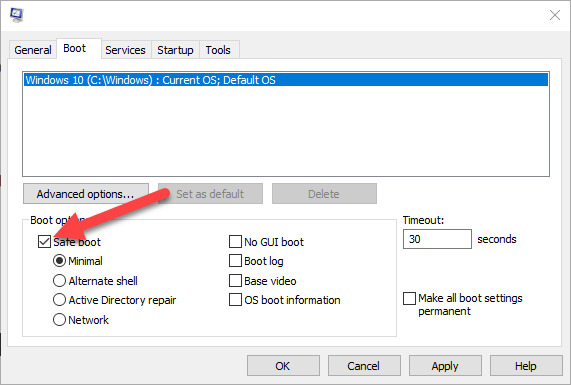
3. Most, indítsa újra a rendszert általában, és csökkentett módba indul.

4. Ha készen áll a biztonságos mód használatára, egyszerűen törölje a az "Biztonságos mód"jelölőnégyzetet, és indítsa újra a rendszert. Kikapcsol a biztonságos módból. Ha ezt nem teszi meg, akkor a rendszer minden indításakor biztonságos módba lép.

4. Megszakítsa a rendszerindítási folyamatot 3-szor
Ha nem tud indulni a Windows 10 rendszerbe, akkor aA biztonságos mód elérésének legegyszerűbb módja a rendszerindítási folyamat megszakítása. Van egy beépített Windows-mechanizmus, amely elindítja a helyreállítást vagy a haladó indítási képernyőt, amikor a rendszerindítási folyamat háromszor megszakad.
Amikor a számítógép elindul, egyszerűen kapcsolja ki,próbálkozzon újra indítással, és kapcsolja ki. Hagyja ezt háromszor, a Windows megjeleníti a helyreállítási képernyőt. Itt válassza ki a biztonságos módot, és a rendszer elindul.
5. Biztonsági mód a Windows 10 telepítőmeghajtón keresztül
Ha rendelkezik Windows 10 telepítőmeghajtóval, biztonságos módba is léphet.
1. Először Helyezze be a Windows 10 telepítőmeghajtót és indulj bele.
2. A telepítési képernyőn kattintson a "Következő"gombra.

3. A következő képernyőn válassza a "Javítsd meg a számítógépedet"link.
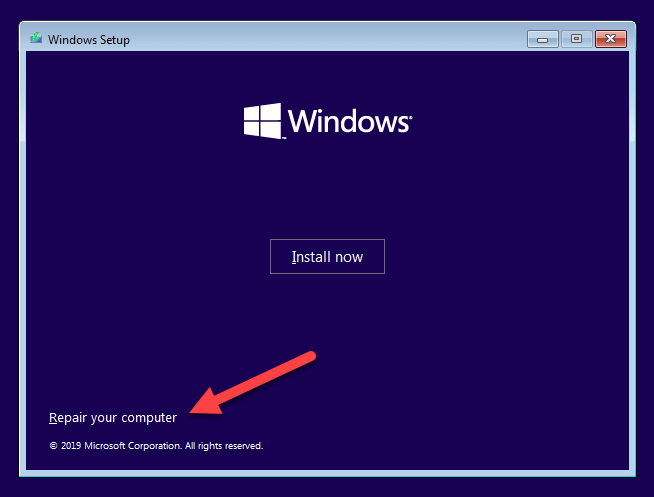
4. A fenti művelet megnyitja az Advanced Startup oldalt. Itt válassza a "Hibaelhárítás”.
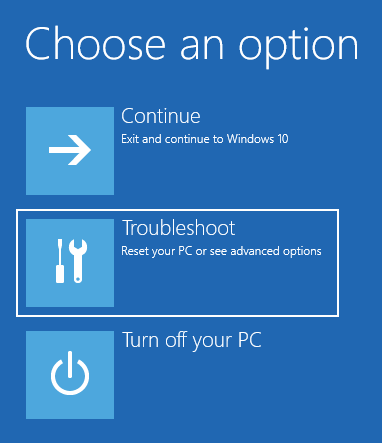
5. A Speciális kezdőlapon válassza a "Parancssor" választási lehetőség.
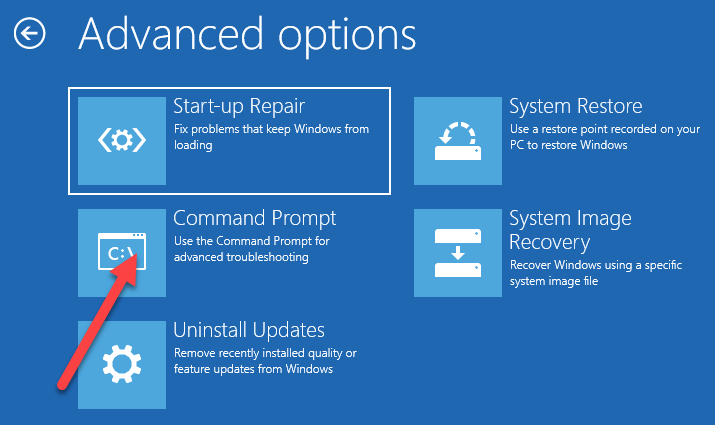
6. A Parancssor ablakban hajtsa végre az alábbi parancsot.
bcdedit /set {default} safeboot minimal
7. Reboot A rendszer automatikusan elindul biztonságos módba.

Fontos: Ha készen áll a biztonságos mód használatára, bocsásson meg bcdedit /deletevalue {default} safeboot parancs a biztonságos mód kikapcsolásához. Ellenkező esetben a számítógép minden indításkor biztonságos üzemmódba lép.
Ez minden.