Come installare le estensioni di Chrome nel browser Edge
Microsoft ha recentemente rilasciato il browser Chromium Edge ed è possibile scaricare l'ultima versione insider Edge costruisce dal sito ufficiale. Come si può dire dal nome stesso, il nuovo browser Edge è costruito su Chromium. Sto usando la versione di Edge Canary da alcuni giorni ed è abbastanza eccezionale. Certo, manca alcune funzionalità specifiche di Edge come PDF ed Ebook Reader, supporto per l'inchiostrazione, ecc. Ma è più veloce di Chrome e consuma meno memoria. Ti consiglio di provarlo.
Uno dei vantaggi del nuovo a base di cromoEdge Browser è che puoi installare quasi tutte le estensioni di Chrome che desideri nel nuovo browser Edge. Come puoi immaginare, questo è abbastanza utile e rimuove uno dei maggiori svantaggi del browser Edge. Quindi, senza ulteriori indugi, lascia che ti mostri come installare le estensioni di Chrome nel nuovo browser perimetrale.
Nota: Questa guida è pensata per il nuovo browser Microsoft Edge basato sul progetto Chromium. Questa guida non funzionerà con il vecchio browser Edge.
Installa le estensioni di Google Chrome nel browser Microsoft Edge
Per installare le estensioni di Chrome nel browser Edge,devi abilitare un'opzione speciale nella pagina Estensioni. Dopo aver abilitato l'opzione, il nuovo browser Chromium Edge ti consentirà di installare le estensioni dal negozio di estensioni di Chrome.
1. Primo, avviare il browser Microsoft Edge cercandolo nel menu di avvio o facendo clic sull'icona sulla barra delle applicazioni.
2. Dopo aver avviato il nuovo browser Chromium Edge, fai clic sull'icona Menu (tre punti orizzontali) che appare nell'angolo in alto a destra e seleziona "estensioni" opzione.

3. Nella pagina delle estensioni, vedrai ulteriori opzioni nell'angolo in basso a destra. Attiva / disattiva l'interruttore accanto a "Consenti estensioni da altri negozi" al "Su"posizione.
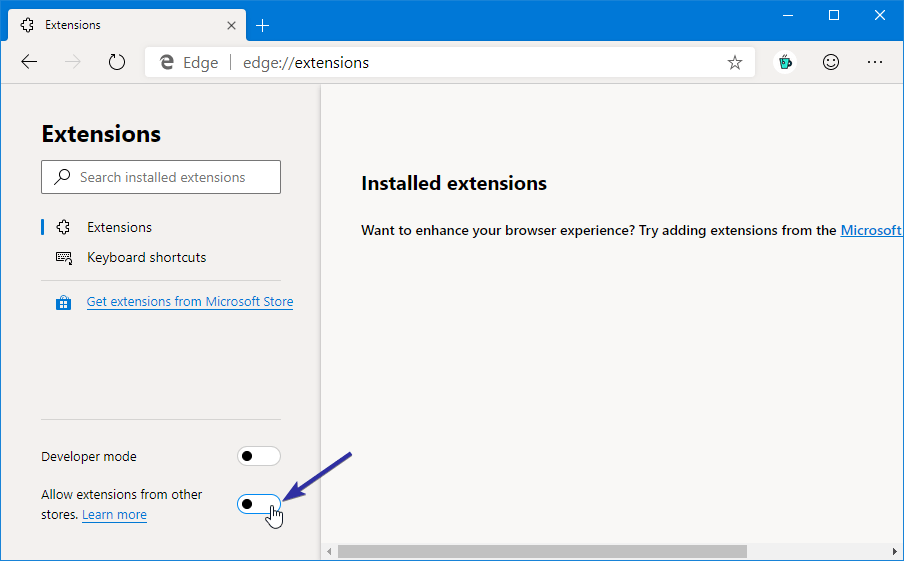
4. Quando si attiva la funzione, è possibile che venga visualizzato un messaggio di avvertenza o di avviso. Basta fare clic su "permettere"per continuare. Tutti i messaggi di avviso indicano che le estensioni installate da negozi di terze parti potrebbero influire sulle prestazioni del browser. Ma, nella mia esperienza, non vi è alcun impatto sulle prestazioni, almeno visibilmente.
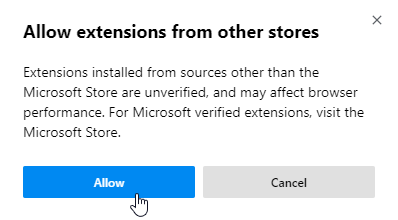
5. Ora puoi installare le estensioni di Chrome nel browser Edge. Per iniziare, vai al Negozio di estensioni di Chrome e trova la tua estensione preferita. Nel mio caso, voglio installare il web clipper OneNote.
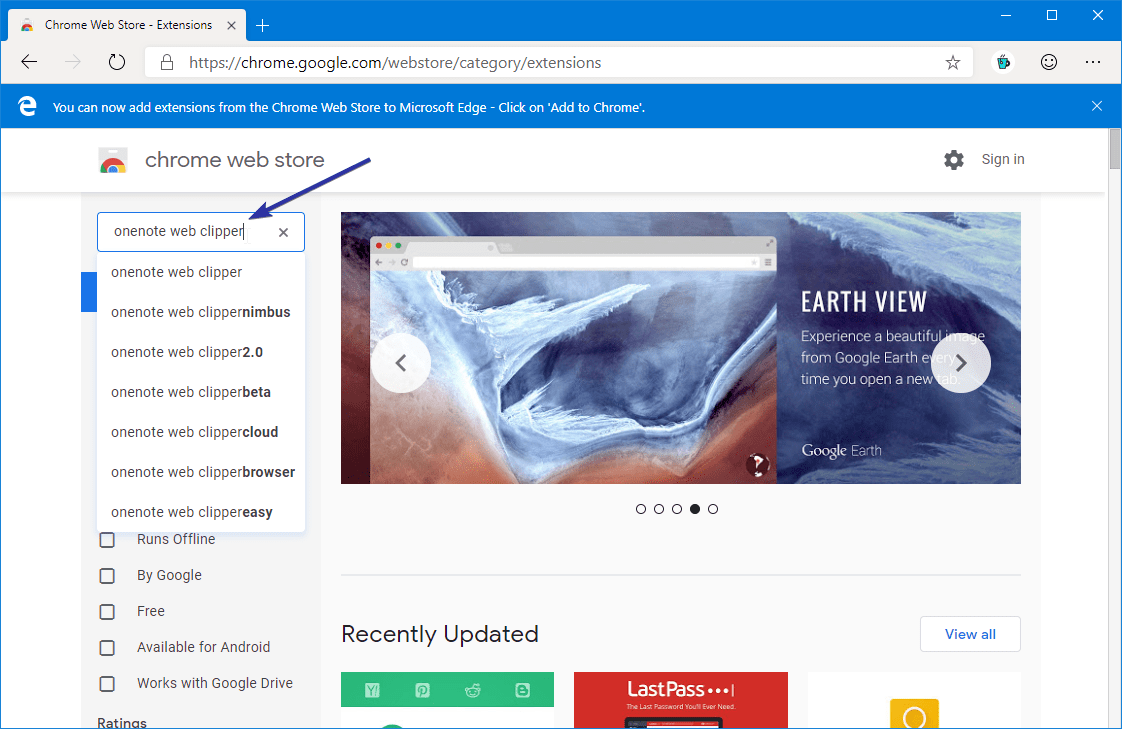
6. Una volta trovata l'estensione che si desidera installare, fare clic su "Aggiungi a Chrome"e il browser Edge scaricherà e installerà il pulsante.
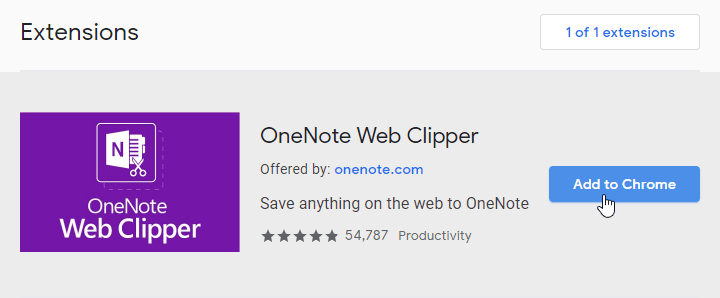
7. È possibile trovare l'estensione appena installata proprio accanto alla barra degli indirizzi.

8. Proprio come in Chrome, puoi trovare e gestire l'estensione installata dalla pagina Estensioni. Da qui, è possibile disabilitare o rimuovere l'estensione come e quando necessario.

9. Naturalmente, puoi anche rimuovere l'estensione facendo clic con il tasto destro del mouse sull'estensione nella barra degli indirizzi e selezionando "Rimuovere" opzione.
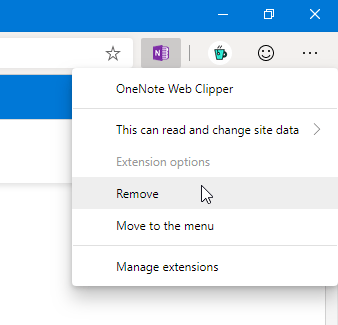
Questo è tutto. È così semplice installare le estensioni di Chrome nel browser Edge. Commenta se riscontri problemi o condividi i tuoi pensieri.
Se ti piace questo articolo, controlla come aggiungere il supporto della timeline a Chrome e Firefox in Windows 10.