Come rinominare correttamente l'account utente in Windows 10
Durante l'installazione di Windows 10, viene richiestocrea un nome utente per il tuo account. Una volta creato un nome utente, verrà utilizzato per il tuo account utente. Quando si desidera modificare il nome utente, la maggior parte crea un nuovo account utente ed elimina il vecchio account utente. Il fatto è che non è necessario farlo in questo modo solo per rinominare il nome utente di Windows. Windows ha opzioni integrate per rinominare un account utente. Se ne hai bisogno, segui i passaggi seguenti per rinominare l'account utente in Windows.
Nota: I seguenti metodi e passaggi funzioneranno anche su versioni precedenti come Windows 7 e Windows 8.
Attenzione: Prima di apportare modifiche, creare un punto di ripristino del sistema solo per sicurezza.
Salta a:
I passaggi per rinominare l'account utente dal pannello di controllo
Sebbene Windows 10 stia lentamente migrando verso l'app delle impostazioni, è ancora necessario fare molte cose tramite il buon vecchio pannello di controllo. Una cosa del genere è rinominare l'account utente.
- Aperto il menu di avvio.
- Cercare "Pannello di controllo"e aprilo.

- Nel Pannello di controllo, imposta "Visto da" come "Categoria"e fai clic su"Profili utente"link.
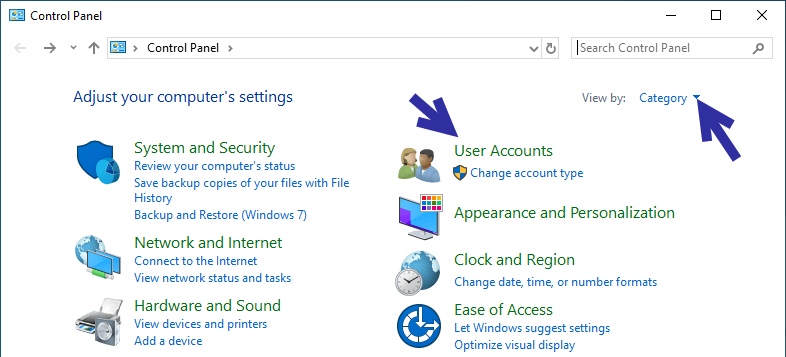
- Adesso, fai clic sull'account utente di cui vuoi cambiare il nome.

- In questa pagina, fai clic su "Cambia il nome dell'account"link.

- Adesso, inserisci un nuovo nome account utente nel campo vuoto e fare clic su "Cambia nome".

- Per rendere effettive le modifiche, è necessario riavviare Windows. Quindi, fai clic con il pulsante destro del mouse sul menu Start e seleziona l'opzione "Chiudi o disconnetti -> Riavvia".
- Dopo il riavvio, vedrai il nuovo nome utente in tutti i punti, incluso nella schermata di blocco.

(Metodo alternativo) Utilizzare lusrmgr.msc per rinominare l'account utente di Windows
Se quanto sopra non ha funzionato o se stai cercandoper un metodo alternativo per rinominare l'account utente di Windows, è possibile utilizzare lo strumento lusrmgr.msc del gestore Utenti e gruppi locali. La cosa buona è che, rispetto al pannello di controllo, questo metodo è piuttosto semplice e richiede meno passaggi.
- Apri la finestra di dialogo Esegui premendo la scorciatoia da tastiera Vincere + R.
- Nel campo vuoto, digitare
lusrmgr.msce fai clic su "Ok".

- L'azione precedente aprirà gli utenti locali e il gestore del gruppo. Vai a "utenti"cartella e trova il tuo account utente.

- Fai clic con il tasto destro del mouse sul tuo account utente e seleziona "Rinominare".

- Digitare il nuovo nome utente e premere accedere.

- Vicino strumento lusrmgr.msc.
- Riavvia Windows per rendere effettive le modifiche.
- Una volta riavviato, vedrai il nuovo nome utente ovunque, anche nella schermata di blocco e nel menu di avvio.

Questo è tutto. Come puoi vedere, non è difficile rinominare l'account utente in Windows 10. Tieni presente che anche se hai cambiato il nome utente, la cartella del profilo utente ha ancora il vecchio nome. Ad esempio, ho cambiato il mio nome utente da WindowsLoop a WindowsLoopCOM. Tuttavia, la cartella del profilo utente in C:Users ha ancora il vecchio nome. cioè WindowsLoop. Per cambiarlo, segui questa guida su come cambiare il nome della cartella utente in Windows 10. Dato che hai già cambiato il nome utente, puoi ignorare la seconda sezione di quella guida.
Se ti piace questo articolo, controlla 50 utili scorciatoie da tastiera di Windows 10 e come cambiare il nome del computer Windows 10.