Come aggiungere app portatili all'avvio di Windows
Le app portatili sono le migliori. La cosa migliore delle app portatili è che non è necessario installarle per l'uso. Questo elimina la maldestra procedura di installazione e disinstallazione. Inoltre, anche se reinstalli completamente Windows, puoi comunque accedere a tutte le tue applicazioni portatili memorizzandole su qualche altra unità. Lascia che ti mostri come aggiungere app portatili all'avvio di Windows in modo che le app portatili inizino con Windows.
Generalmente, la maggior parte delle app portatili ha opzioni all'internoper aggiungersi alla coda di avvio di Windows. Tuttavia, alcuni potrebbero non avere questa opzione. In tali situazioni, è necessario aggiungere manualmente l'applicazione all'avvio di Windows. Segui i passaggi seguenti e dovresti essere bravo.
Metodo n. 1: aggiungi app portatili all'avvio di Windows
Windows ha una cartella di avvio predefinita in cuipuò aggiungere le scorciatoie dell'applicazione. Dopo aver aggiunto un collegamento alla cartella Avvio, Windows avvia l'applicazione all'accesso. Quindi, il modo più semplice per avviare app portatili con Windows è aggiungerle alla cartella di avvio. Aggiungiamo semplicemente il collegamento dell'applicazione nella cartella di avvio e l'app portatile inizierà con Windows.
1. Innanzitutto, dobbiamo creare un collegamento dell'applicazione. Così, vai alla cartella dove hai archiviato l'applicazione portatile.
2. Nella cartella dell'applicazione, trova il file EXE che usi per avviare l'applicazione.

3. Ora, tenere il alt tasto sulla tastiera e trascina e rilascia il file EXE. Questa azione creerà un collegamento all'applicazione.
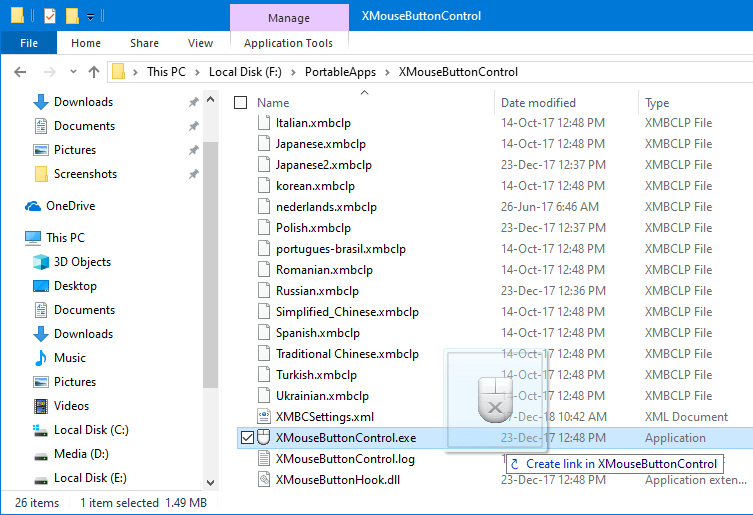
4. Per rendere le cose più belle, rinominare il collegamento e rimuovere ".exe - collegamento" dal nome del collegamento. Copia il collegamento che hai appena creato.

5. Aprire la finestra di dialogo Esegui premendo il tasto Vincere + R scorciatoia da tastiera. Nel campo vuoto, digitare shell:startup e fare clic su Ok pulsante.
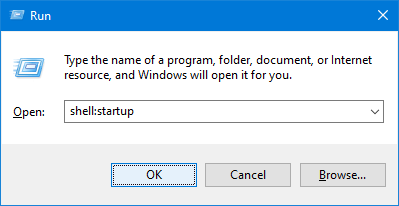
6. L'azione precedente aprirà la cartella Avvio di Windows. stampa Ctrl + V per incollare il collegamento che hai copiato in precedenza.
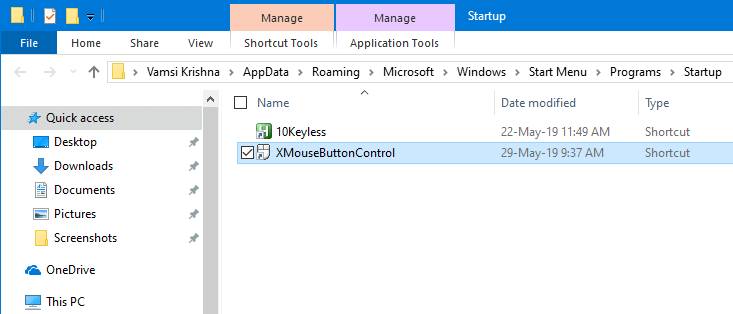
Ecco, chiudi la cartella. D'ora in poi, l'app portatile inizierà con Windows. Se si desidera interrompere l'avvio dell'app portatile con Windows, è sufficiente eliminare il collegamento dalla cartella Avvio.
Metodo n. 2: avvia le app portatili con Windows
In alternativa, possiamo anche utilizzare una terza partestrumento chiamato Starter per avviare app portatili con Windows. La cosa migliore di Starter è che ti consente di gestire correttamente tutti gli elementi di avvio. Soprattutto, Starter è un'applicazione piccola e leggera.
1. Vai avanti e scarica Antipasto. Dopo il download, estrarre il contenuto ed eseguire il file EXE. Installa l'applicazione come qualsiasi altro software Windows.

2. Dopo l'installazione, avviare l'applicazione. Qui, seleziona Utente corrente sotto Cartella di avvio appare sul pannello di sinistra. Clicca sul Nuovo icona che appare sulla barra di navigazione in alto.

3. Ora, digitare un nome per l'elemento di avvio nel campo Nome. Quindi, fare clic su Navigare pulsante accanto al campo Valore.

4. Passare alla cartella dell'app portatile, selezionare il file EXE e fare clic su Aperto pulsante.

5. Tutti i campi importanti vengono compilati automaticamente. Se si desidera avviare l'applicazione in modalità ridotta, selezionare ridotti al minimo opzione dal menu a discesa Esegui stato. Clicca sul Ok pulsante per salvare le modifiche.

6. Nella schermata principale, vedrai l'applicazione portatile di avvio appena aggiunta.

Questo è tutto. D'ora in poi, l'applicazione portatile inizierà con Windows. Se mai vuoi interrompere questo comportamento, seleziona semplicemente l'elemento nell'elenco e fai clic sull'icona Elimina che appare nella barra di navigazione in alto.
Se ti piace questo articolo, controlla come aggiungere l'app di Microsoft Store all'avvio di Windows.