Come registrare lo schermo con VLC in Windows 10
Lo sapevi che puoi registrare lo schermo del computer con VLC?
Indipendentemente dal numero di lettori multimediali di Windows, VLCè uno dei migliori. In realtà, non credo che ci siano altri giocatori che si avvicinano a VLC in termini di supporto per il formato dei file, facilità d'uso e il solo numero di opzioni e configurazioni. Soprattutto, VLC è gratuito e open-source.
Se stai utilizzando VLC per qualsiasi parte del tempo,potresti sapere che VLC fa molte altre cose oltre a riprodurre i tuoi media locali. Queste cose includono, ma non solo, la conversione di file multimediali, la registrazione di video attualmente in riproduzione, il ripping di DVD e Blu-ray, lo streaming di video online, ecc.
Di tutte le cose, una delle meno conosciutecaratteristiche di VLC è la sua capacità di registrare lo schermo del computer con pochi clic. Questa funzione è particolarmente utile quando si desidera registrare un problema riscontrato con il computer, acquisire i filmati di gioco preferiti, creare una guida dettagliata su come utilizzare una determinata funzione in Windows, ecc.
Non importa quale sia il motivo, saperlo fare schermata di registrazione con VLC può essere molto utile nel momento del bisogno. Quindi, ecco come utilizzare VLC per registrare lo schermo del computer.
Schermata di registrazione con VLC
Nota: gli stessi passaggi sono applicabili anche se si utilizzano Windows 7 e 8.
1. Apri VLC media player cercandolo nel menu di avvio.
2. La prima cosa che devi fare è abilitare i controlli avanzati. Per farlo, seleziona "Visualizza> Controllo avanzato"Verranno visualizzati controlli aggiuntivi nella parte superiore dei pulsanti Riproduci / Pausa.
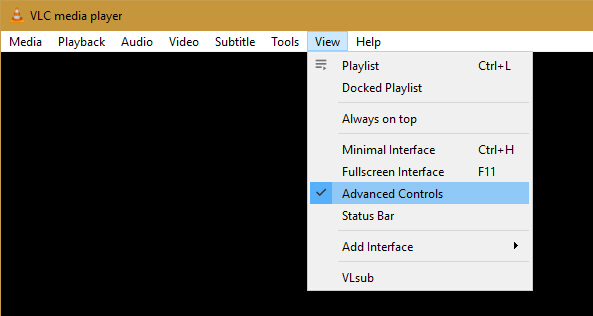
3. Seleziona "Multimedia> Apri dispositivo di acquisizione".
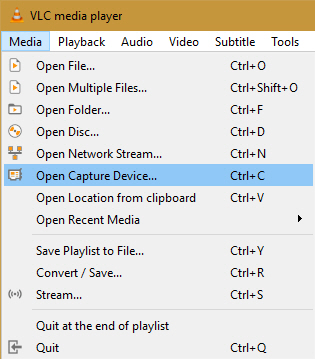
4. Qui, seleziona "Desktop"dal menu a discesa accanto a Modalità di acquisizione, inserisci la frequenza dei fotogrammi desiderata (come 24, 30 o 60 fps) e fai clic su "Convertire"opzione visualizzata nel menu a discesa" Riproduci ".
Nota: Se si fa accidentalmente / volontariamente clic su Riproducianziché il pulsante Converti, avrai il momento iniziale. Puoi uscirne facendo clic sul pulsante "Stop" nel lettore multimediale VLC.

5. Nella finestra Converti, seleziona il profilo come "Video - H.264 + MP3 (MP4). "Ora, fai clic su Navigare pulsante.

6. Scegli una cartella di destinazione per salvare il file di registrazione, nominalo e fai clic su "Salvare".

7. Ora fai clic su "Inizio".

8. L'azione sopra inizierà il processo di registrazione. Se guardi i controlli avanzati in VLC, puoi vedere l'attivazione "Disco".
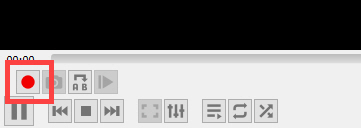
9. Una volta terminato, è possibile memorizzare il processo di registrazione facendo clic su "Fermare".

10. Il file sarà salvato automaticamente nella destinazione che hai scelto prima.

Questo è tutto. È così semplice schermata di registrazione con VLC. Un aspetto negativo di questo processo è che VLC lo fanon registrare l'audio. Anche se non è perfetto e non si trova vicino all'attuale software di registrazione dello schermo, è sicuramente utile in un pizzico. Inoltre, non è necessario installare un altro software per una rapida sessione di registrazione dello schermo.
Commenta di seguito condividendo i tuoi pensieri e le tue esperienze sull'uso di VLC per registrare lo schermo del computer.