Come forzare l'eliminazione dei file in Windows 10 (2019 semplice e facile)
Di tanto in tanto, ci saranno momenti in cui non puoi semplicemente eliminare il file. In tal caso, seguire i passaggi seguenti per forzare l'eliminazione dei file in Windows 10.
In genere, in Windows, è possibile eliminare un file o una cartella semplicemente premendo il tasto Elimina pulsante. Se eliminato, il file viene spostato nel Cestino. Se hai abilitato la funzione Senso di archiviazione, Windows cancella automaticamente il Cestino ogni 30 giorni circa. Ovviamente, puoi anche saltare completamente il Cestino premendo il tasto Cambio + Elimina chiave.
Detto questo, a volte, il file di destinazione potrebbeessere in uso e, come tale, Windows non può eliminare il file. Questo principalmente perché il file è bloccato. Se il file è bloccato con qualche altro processo, Windows non può eliminarlo.
Tuttavia, il fatto è che non è chiaro perché o quale applicazione o processo stia bloccando la cancellazione del file. In tali situazioni, è possibile eseguire un comando a riga singola per forzare l'eliminazione dei file.
Avvertimento: Prima di forzare l'eliminazione, assicurarsi che nel file non siano memorizzati dati importanti. Inoltre, crea un backup prima di eliminare il file. Una volta eliminato, non è possibile ripristinare il file.
Il comando per forzare l'eliminazione dei file
Per forzare l'eliminazione di un file in Windows, utilizzeremo un comando a riga singola. Non appena si esegue il comando, forzerà l'eliminazione del file di destinazione.
1. La prima cosa che ti serve è il percorso del file. È molto facile da trovare. Apri Esplora file, vai a dove è archiviato il file. Successivamente, fai clic sulla barra degli indirizzi e vedrai il percorso. Copialo.
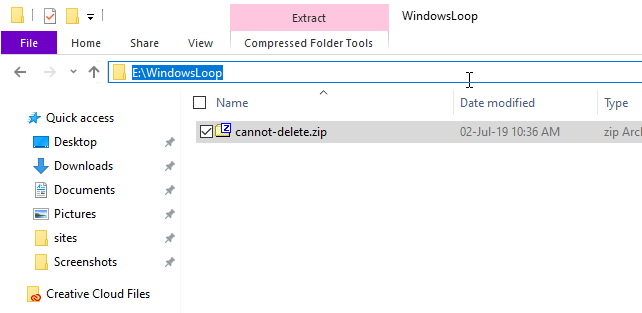
2. Ora, apri il Prompt dei comandi come amministratore cercando "cmd" nel menu di avvio e selezionando l'opzione "Esegui come amministratore".

3. Nella finestra del prompt dei comandi, è necessario accedere alla cartella in cui è archiviato il file. Se il file è archiviato in un'altra unità, eseguire il comando seguente durante la sostituzione X con la lettera di unità effettiva. Ad esempio, il mio file è archiviato in E: guidare. Quindi sono entrato E nel comando seguente.
Nota: se il file che si sta tentando di eliminare si trova nell'unità C, è possibile saltare questo passaggio.
X:
4. Con il comando sopra, verrai portato all'unità in cui si trova il file. Quindi, eseguire il comando seguente mentre si sostituisce il percorso fittizio con il percorso effettivo in cui si trova il file.
cd E:DummyFolderNota: se non si è sicuri, utilizzare il dir comando per elencare tutti i file e le cartelle nella directory e vedere se il file che si sta tentando di eliminare è nell'elenco.
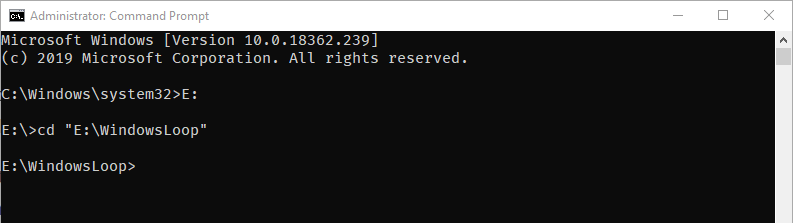
5. Una volta che ci si trova nella cartella in cui si trova il file, eseguire il comando seguente durante la sostituzione fileName.ext con il nome del file effettivo insieme alla sua estensione. Nel mio caso, il file che sto cercando di eliminare è un file zip. Quindi, ho inserito il nome del file insieme alla sua estensione .zip.
del /s /q "fileName.ext"
6. Se Windows è in grado di eliminare il file, verrà visualizzata la risposta "File eliminato".

Avvolgendo
Questo è tutto. È così semplice forzare l'eliminazione di un file in Windows 10. Se hai bisogno di aiuto o se sei bloccato, commenta di seguito e cercherò di aiutarti il più possibile.