Come controllare o regolare il volume della scheda Google Chrome in Windows
In Google Chrome, puoi controllare o regolare il volume della singola scheda con solo un paio di clic. Lascia che ti mostri come.
In genere, se una scheda riproduce una sorta di mediacon l'audio, è possibile disattivarlo facilmente facendo clic con il tasto destro sulla scheda e selezionando l'opzione "Disattiva audio". Oltre a ciò, non è possibile modificare il volume di Chrome o di una scheda Chrome a meno che il sito Web che sta riproducendo i media non ti dia i controlli.
Quando i siti Web non dispongono dei controlli multimediali, unodei modi più comuni in cui le persone cercano di regolare il suono di Google Chrome è modificando il volume di Windows o utilizzando app come EarTrumpet. Sebbene entrambi questi metodi facciano il loro lavoro, mancano del controllo granulare.
Ad esempio, se stai ascoltando un podcaste navigare in un sito Web di notizie che riproduce automaticamente i video, ridurre il volume del sistema non è utile perché influisce sull'esperienza del podcast. In questi casi, è meglio modificare il volume della scheda di Google Chrome anziché l'intero sistema o Google Chrome.
Per fortuna, è abbastanza facile da fare. Segui i passaggi seguenti e sarai bravo.
Controlla il volume della scheda Chrome con il controller del volume
Nel browser Google Chrome, non sono disponibili opzioni integrate per controllare il volume di ciascuna scheda o il suono singolarmente. Tuttavia, possiamo utilizzare un'estensione gratuita per regolare il volume di qualsiasi scheda di cui abbiamo bisogno.
1. Innanzitutto, apri il browser Google Chrome se non è già aperto.
2. Ora, vai a questa pagina e fai clic sul pulsante "Aggiungi a Chrome" per installare l'estensione Volume Controller. Se viene visualizzato un popup, fai clic sul pulsante "Aggiungi estensione".

3. L'azione precedente installerà l'estensione. L'estensione non ha una pagina di opzioni. È piuttosto minimale e semplice.
4. Quando una scheda riproduce un suono, fai clic sull'estensione e vedrai un elenco di tutte le schede che riproducono file multimediali. Fare clic sulla scheda per la quale si desidera controllare il volume. Verrai immediatamente portato a quella scheda specifica.
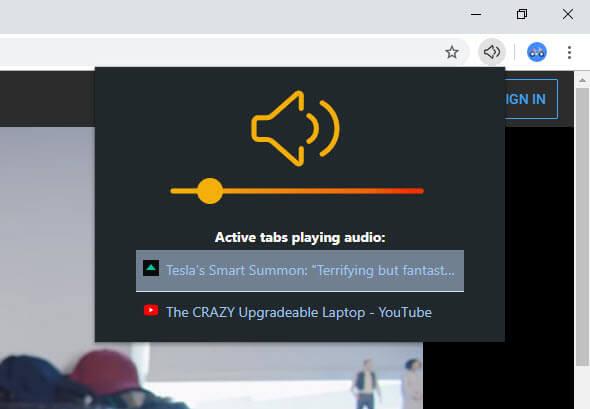
5. Ora, trascina semplicemente il cursore per ridurre, aumentare o disattivare il volume da quella scheda specifica.

Conclusione: controlla il volume della scheda Google Chrome
La cosa positiva dell'estensione è chericorda la scheda in modo che anche se ricarichi o navighi in un'altra pagina, il volume rimarrà lo stesso. Per un istante, se si silenzia la scheda, rimarrà disattivata anche quando si visita un'altra pagina o si ricarica la pagina nella stessa scheda. Inoltre, puoi anche aumentare il volume di qualsiasi scheda che desideri oltre al volume normale. Trascina il cursore completamente verso destra.
Tieni presente che se chiudi la scheda o riapri la stessa pagina di riproduzione multimediale in un'altra scheda, il volume tornerà al valore predefinito.
Spero che sia d'aiuto. Se sei bloccato o hai bisogno di aiuto, commenta di seguito e cercherò di aiutarti il più possibile.
Se ti piace questo articolo, controlla come rinominare le schede di Google Chrome e come abilitare DNS-over-HTTPS in Google Chrome.