Come mostrare più orologi sulla barra delle applicazioni in Windows
Se viaggi molto o hai incontri regolari conle persone dall'altra parte del mondo, avere più orologi per controllare rapidamente l'ora corrente è piuttosto utile. Seguire i passaggi seguenti per mostrare più orologi sulla barra delle applicazioni in Windows.
Per impostazione predefinita, Windows mostra sempre e solo un orologiobarra delle applicazioni e nel menu a comparsa della data e dell'ora. In genere, l'ora e la data vengono impostate automaticamente da Windows in base alle informazioni sulla posizione fornite dall'utente e ai dati raccolti da soli.
Per la maggior parte, la maggior parte degli utenti Windows non lo farà maitoccare le impostazioni di data e ora in Windows. Tuttavia, se si desidera aggiungere un ulteriore orologio a Windows, è necessario eseguire passaggi manuali. Potrebbero esserci diversi motivi per cui hai bisogno di più orologi in Windows. Tali motivi includono, a titolo esemplificativo, i clienti dall'altra parte del globo, i viaggi, la necessità di partecipare a eventi o flussi particolari che si verificano nei diversi fusi orari o paesi, ecc
Indipendentemente dal motivo, puoi forzare Windows a mostrare più orologi sulla barra delle applicazioni. Lascia che ti mostri che puoi farlo.
Aggiungi più orologi alla barra delle applicazioni
La cosa migliore è che Windows lo rende abbastanzafacile aggiungere più orologi e poi mostrarli sulla barra delle applicazioni. Puoi visualizzare fino a due orologi aggiuntivi in Windows. Tutto quello che devi fare è selezionare un paio di opzioni e sei a posto.
1. Innanzitutto, fai clic con il pulsante destro del mouse sull'orologio della barra delle applicazioni che appare nell'angolo in basso a destra del monitor. Selezionare l'opzione "Regola data / ora".

2. L'azione precedente aprirà la pagina delle impostazioni di Data e ora nell'app Impostazioni PC. Qui, scorri verso il basso e fai clic sul link "Aggiungi orologi per fusi orari diversi" che appare nella parte inferiore della pagina.

3. Non appena si fa clic sul collegamento, si aprirà la finestra delle impostazioni di data e ora di Win32. Qui, seleziona la casella di controllo "Mostra questo orologio" e seleziona il fuso orario in base alle tue esigenze.
Come ho detto prima, puoi sceglierne fino a dueorologi aggiuntivi. Nel mio caso, ho selezionato entrambe le caselle in modo da poter vedere l'ora orientale e l'ora di Tokyo. Certo, puoi nominare gli orologi come vuoi. Sostituisci "Clock 1" e "Clock 2" con i tuoi nomi.
4. Infine, fai clic sul pulsante "Ok" per salvare le modifiche.
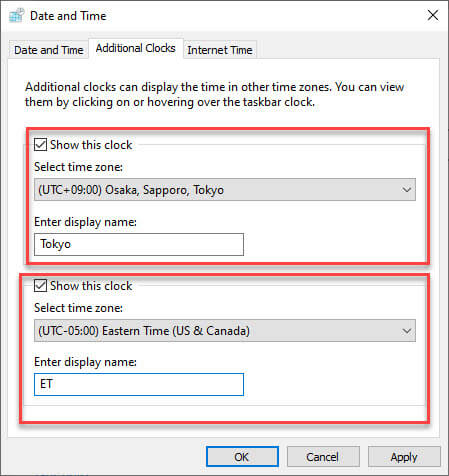
Questo è tutto. Hai aggiunto nuovi orologi aggiuntivi nella barra delle applicazioni. Naturalmente, poiché ulteriori orologi possono ingombrare l'interfaccia utente, puoi vedere solo un orologio alla volta. Tuttavia, se passi il mouse sull'orologio, vedrai altri orologi.

Quando si fa clic sull'orologio della barra delle applicazioni, verranno aggiunti di recente gli orologi proprio sotto l'orologio principale.
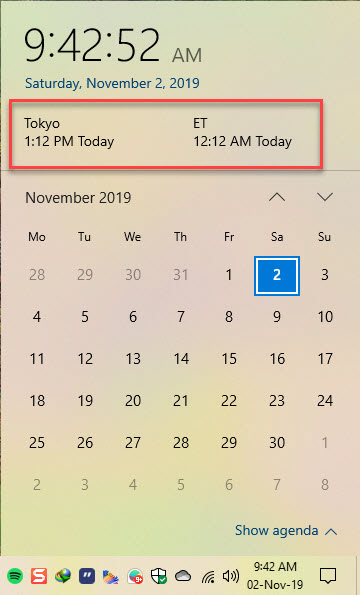
Avvolgendo
Questo è tutto. È così semplice mostrare più orologi sulla barra delle applicazioni in Windows. Se ti piace questo articolo, dai un'occhiata a questi articoli Data e ora.
- Come nascondere l'orologio sulla barra delle applicazioni in Windows
- Come mostrare i secondi nell'orologio della barra delle applicazioni in Windows
- Come forzare Windows a sincronizzare l'ora corretta
- Come modificare il fuso orario in Windows
Spero che sia d'aiuto. Se sei bloccato o hai bisogno di aiuto, commenta di seguito e cercherò di aiutarti il più possibile.