Come abilitare o disabilitare Sandbox su Windows 10
Una volta o l'altra, scarichiamo una specie disoftware da un sito Web di download di software come download.com (che non è buono) o dal sito Web dello sviluppatore e non sono sicuro che il download sia pulito. cioè sicuro da installare o eseguire. In tali situazioni, è meglio testare il software prima di installarlo o utilizzarlo.
In precedenza, è necessario utilizzare un software sandbox dedicato come Sandboxie o avviare una macchina virtuale a tutti gli effetti utilizzando un software di virtualizzazione potente e affamato di risorse come VMware o VirtualBox.
Ma non è più il caso. Windows 10 ora ha un sandbox integrato che è leggero e funziona perfettamente. Il La funzione sandbox su Windows 10 è perfetta per testare software, accedere a siti Web potenzialmente dannosi, eccetera. Poiché il sandbox è essenzialmente un ambiente Windows 10 leggero, puoi usarlo come il tuo normale sistema Windows 10. Tutto ciò che fai nella sandbox non ha alcun effetto sulla tua normale installazione di Windows 10. Nel caso in cui non lo sapessi, Microsoft ha anche aggiunto la funzionalità sandbox a Windows Defender in modo che possa scansionare e proteggere meglio il tuo sistema da malware, virus e altre minacce.
Senza indugi, lascia che ti mostri come abilita sandbox su Windows 10.
Salta a:
Prerequisiti per abilitare e utilizzare Sandbox su Windows 10
Prima di poter abilitare e utilizzare la funzione sandbox suWindows 10, il tuo sistema dovrebbe avere o supportare quanto segue. I requisiti elencati di seguito sono molto comuni. Se hai acquistato un computer negli ultimi due anni, il tuo sistema dovrebbe andare bene. Ma è meglio controllare due volte prima di provare ad abilitare la funzionalità sandbox su Windows 10.
1. Dovresti eseguire una versione a 64 bit di Windows 10
2. Il tuo sistema dovrebbe supportare la virtualizzazione. Se non sei sicuro, scarica questo software ed esegui il file .exe. Dirà immediatamente se il tuo sistema supporta o meno la virtualizzazione hardware. Se la virtualizzazione hardware è supportata, vedrai "Sì" nella parte superiore di "Virtualizzazione hardware". Convenientemente, il software indica anche se si sta eseguendo una versione di Windows a 32 o 64 bit.

3. Il sistema dovrebbe avere almeno 4 GB di memoria (RAM). Si consiglia di avere 8 GB per un'esperienza fluida.
4. Dovrebbe avere almeno 1 GB di spazio libero. Questo spazio è utilizzato dalla sandbox. Segui questo e questo articolo per liberare spazio.
5. Dovresti eseguire Windows 10 build 18305 o successiva o versione 1903. Se non sei sicuro, puoi facilmente controllare il numero di versione di Windows 10.
Dopo aver verificato di soddisfare tutti i requisiti di cui sopra, procedere con l'abilitazione del sandbox su Windows 10.
Nota: Se uno dei requisiti di cui sopra non soddisfa, non vedrai l'opzione "Windows Sandbox" o verrà disattivata in modo da non poterlo abilitare.
Abilita Sandbox su Windows 10
- Apri il menu Start.
- Cercare "Pannello di controllo"e aprilo.
- Trova "Programmi e caratteristiche"e fai clic su di esso.
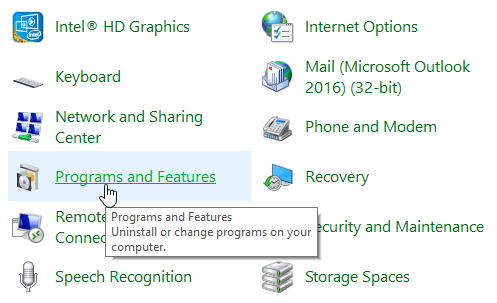
- Clicca sul "Attiva o disattiva le caratteristiche di Windows"link sulla barra laterale.

- Nella nuova finestra, scorrere verso il basso e seleziona la casella di controllo accanto a "Windows Sandbox".
- Clicca sul "Ok".

- Windows apporterà automaticamente le modifiche necessarie. Clicca sul "Ricomincia"nell'ultima finestra.
Ecco fatto, hai abilitato la funzione sandbox su Windows 10. Dopo il riavvio, puoi iniziare a usarlo cercando "Sandbox di Windows"nel menu di avvio.
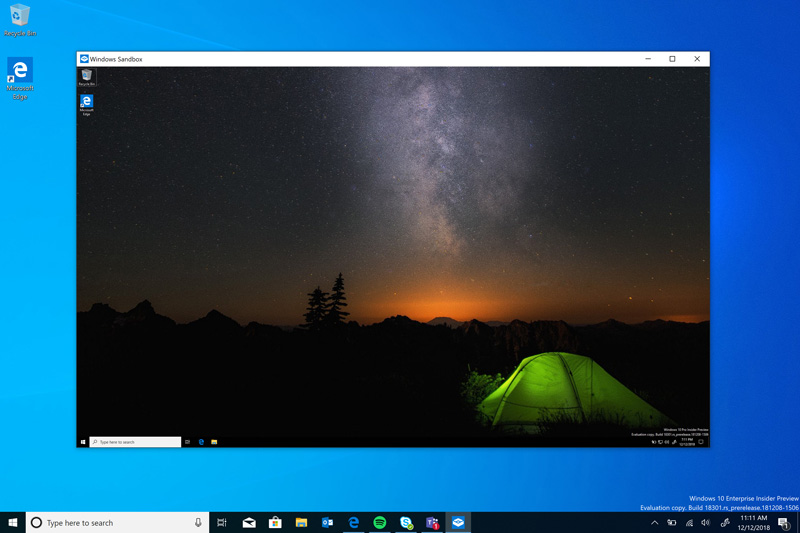
Disabilita Sandbox su Windows 10
Disabilitare la funzionalità sandbox su Windows 10 è facile come abilitarlo. Per disabilitare il sandbox su Windows 10, deseleziona la casella di controllo "Sandbox di Windows" che hai selezionato in precedenza passaggio 5 e riavvia il tuo sistema. Dopo il riavvio, il sandbox verrà disabilitato e non sarà più possibile accedervi.
Se ti piace questo articolo, controlla come rimuovere la cartella degli oggetti 3d da Esplora file su Windows 10.