Come modificare l'orologio da 24 ore a 12 ore in Windows 10
Su Windows, l'orologio appare generalmente in bassoangolo destro della barra delle applicazioni. Windows 10 ti consente di utilizzare entrambi i formati di ora 24 ore e 12 ore. Rispetto al formato orario di 12 ore, il formato orario di 24 ore può essere un po 'confuso per alcuni utenti. Se l'ora di sistema è in formato 24 ore, puoi facilmente cambia l'ora di 24 ore nel formato orario di 12 ore con pochi clic. Lascia che ti mostri come.
Prima di procedere, dovresti sapere che Windowsusa qualcosa chiamato "Short time" e "Long time" per mostrare l'ora. Il "breve tempo" appare sulla barra delle applicazioni in basso a destra. Il "lungo tempo" appare nel riquadro a comparsa del calendario che appare quando si fa clic sull'orologio della barra delle applicazioni. Poiché Windows li considera come due entità separate, è possibile configurarle separatamente. Ad esempio, è possibile mostrare 12 ore sulla barra delle applicazioni e 24 ore nel menu a comparsa del calendario.
Senza ulteriori indugi, lascia che ti mostri come cambiare l'ora di 24 ore in 12 ore in Windows 10.
Utilizzare l'app Impostazioni per modificare il tempo da 24 ore a 12 ore
L'app Impostazioni rende abbastanza facile cambiareil formato dell'ora su Windows 10. Tutto quello che devi fare è selezionare il formato dell'ora di 12 ore da un menu a discesa e sei a posto. Non è necessario per salvare manualmente le modifiche.
- stampa Vincere + io per aprire l'app Impostazioni.
- Vai a "Tempo e lingua" pagina.
- Vai a "Regione"nella pagina Ora e lingua.
- Sul pannello destro, scorrere verso il basso e fare clic su "Modifica formati data"link.
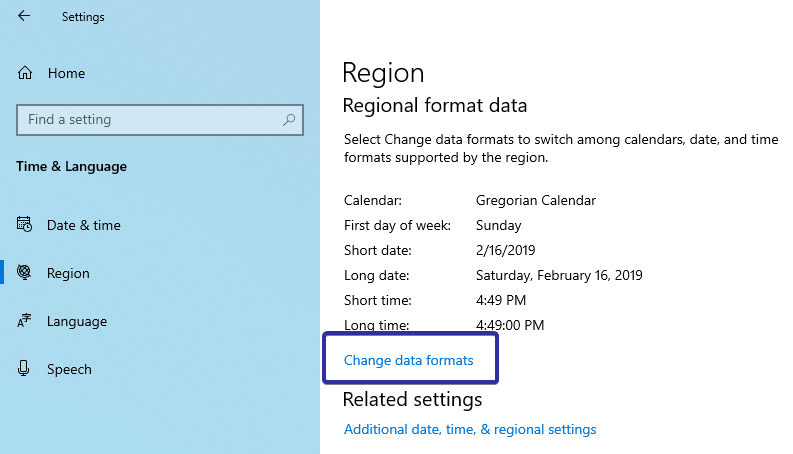
- Seleziona l'ora del formato di 12 ore dal menu a discesa sotto "Poco tempo".
- Successivamente, seleziona l'ora del formato di 12 ore dal menu a discesa sotto "A lungo".

Questo è tutto, vedrai immediatamente il formato dell'ora di 12 ore nella barra delle applicazioni.

Quando puoi fare clic sull'orologio della barra delle applicazioni, vedrai che anche il tempo lungo viene cambiato nel formato 12 ore.

Utilizzare il Pannello di controllo per modificare l'orologio da 24 ore a 12 ore
In alternativa, puoi anche usare solo il benepannello di controllo per cambiare il formato dell'ora da 24 ore a 12 ore. La cosa buona di questo metodo è che insieme a Windows 10 funziona anche su Windows 7 e Windows 8. Quindi, se ti piace usare il Pannello di controllo, segui questo metodo.
- Apri il "Menu iniziale".
- Cercare "Pannello di controllo"e aprilo.

- Seleziona "Icone grandi"dall'angolo in alto a sinistra.
- Nel Pannello di controllo, trova il "Regione"e fai clic su di esso.
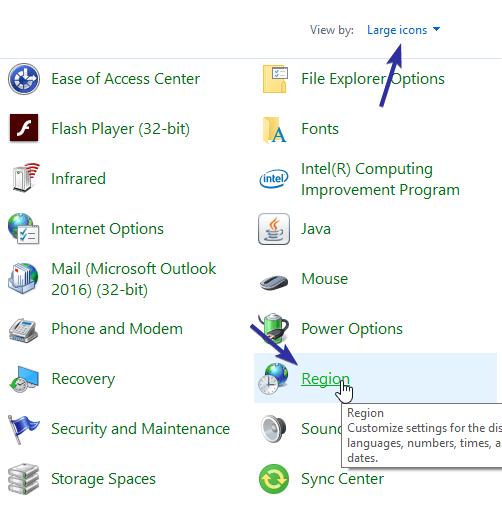
- Nella finestra Regione, selezionare
h:mm ttdal "Poco tempo" menu a discesa. - Selezionare
h:mm:ss ttdal menu a discesa accanto a "A lungo" opzione. - Fare clic sul pulsante "Applica" e "OK" per salvare le modifiche.

Questo è tutto. Le modifiche vengono salvate all'istante. Puoi vedere le modifiche riflettere sulla barra delle applicazioni e nel riquadro a comparsa dell'ora e della data che appare quando fai clic sull'orologio della barra delle applicazioni.

Come puoi vedere, è piuttosto facile cambiare il formato dell'ora da 24 ore a 12 ore su Windows 10 utilizzando l'app Impostazioni o il Pannello di controllo.
Se ti piace questo articolo, ti potrebbe piacere anche come rendere completamente trasparente (100%) la barra delle applicazioni di Windows 10 e come aggiungere cartelle alla barra delle applicazioni su Windows 10.