Come cancellare la coda di stampa in Windows 10 senza riavviare
Le stampanti sono la rovina del computer. Indipendentemente dalla stampante che stai utilizzando, per qualsiasi motivo, dovrai affrontare tutti i tipi di problemi durante la connessione o il tentativo di stampare file. Uno di questi problemi è che la stampa si blocca. Quando una stampa è bloccata, non verrà stampata. Inoltre, interromperà la stampa di tutte le altre stampe in coda. In poche parole, se hai una stampa bloccata, interromperà l'intera coda e impedirà la stampa di altri file.
A peggiorare le cose, le opzioni per cancellare la stampala coda è nascosta in profondità e anche le app fornite dal produttore della stampante non sono migliori. Detto questo, sebbene le opzioni non siano così facili da trovare, è abbastanza facile cancellare la coda di stampa con pochi clic. Esistono quattro metodi diversi per cancellare la coda di stampa. Li elencherò tutti. Segui quello che ti piace.
Salta a:
- Metodo app impostazioni
- Metodo del pannello di controllo
- Metodo del prompt dei comandi
- Metodo della console di gestione dei servizi
1. Cancella Coda di stampa dall'app Impostazioni
Ogni volta che provi a stampare qualcosa, Windowslo aggiunge come processo di stampa. Cancellando l'elenco dei lavori di stampa, è possibile cancellare la coda di stampa. La nuova app Impostazioni di Windows 10 ha le opzioni appropriate per cancellare l'elenco dei lavori di stampa.
1. Apri l'app Impostazioni premendo la scorciatoia da tastiera Vincere + io. Puoi anche aprire l'app Impostazioni cercandola nel menu Start o facendo clic sul pulsante "Tutte le impostazioni" nel Centro notifiche.
2. Nell'app Impostazioni, vai su "Dispositivi -> Stampanti e scanner".
3. Sul pannello di destra, fare clic sul dispositivo della stampante e fare clic sul pulsante "Apri coda".
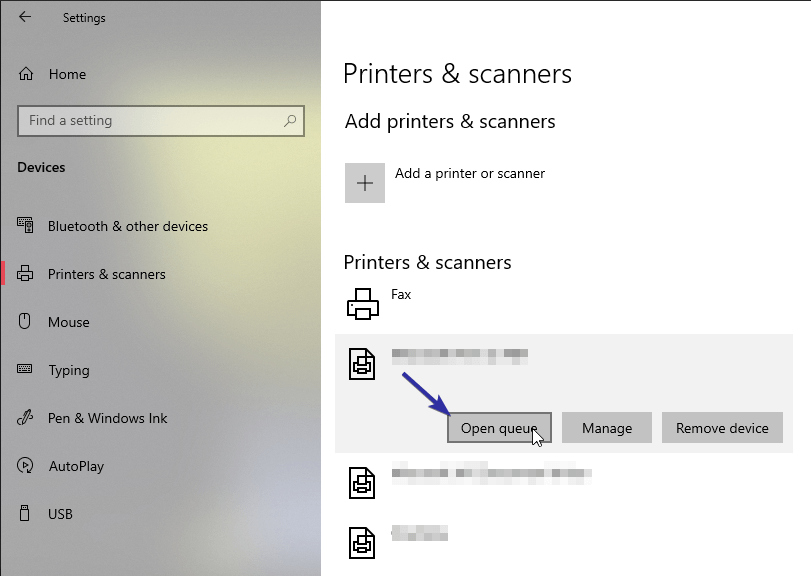
4. L'azione sopra mostrerà tutti i lavori di stampa nella coda. Fare clic con il tasto destro su ciascun lavoro di stampa e selezionare l'opzione "Annulla".

5. Nella finestra di conferma, fare clic sul pulsante "Sì".
6. Dopo aver cancellato la coda di stampa, è come dovrebbe apparire nella finestra del lavoro di stampa.

Questo è tutto. Annullando tutti i processi di stampa, hai cancellato correttamente la coda di stampa in Windows 10.
2. Cancella coda di stampa dal pannello di controllo
Puoi anche usare il buon vecchio pannello di controllo perannulla i lavori di stampa e cancella la coda di stampa. In realtà, questo metodo è sostanzialmente lo stesso di quello sopra. L'unica differenza è che utilizzerai il pannello di controllo anziché l'app delle impostazioni.
1. Cerca "Pannello di controllo" nel menu Start e aprilo.
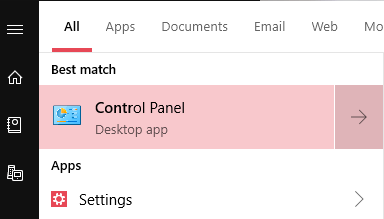
2. Assicurati che Visualizza per sia impostato su "Icone grandi", trova "Dispositivo e stampanti" e fai clic su di esso.

3. Vedrai tutti i dispositivi collegati al tuo computer. Trova la tua stampante nella sezione "Stampanti", fai clic destro su di essa e seleziona l'opzione "Vedi cosa sta stampando".
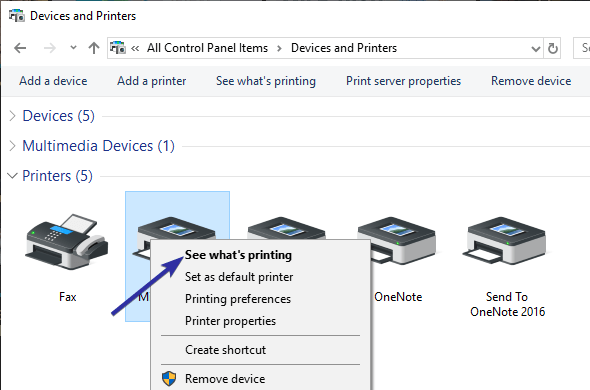
4. L'azione precedente aprirà la finestra del lavoro di stampa. Qui, fare clic con il tasto destro su ciascun lavoro di stampa e selezionare l'opzione "Annulla".
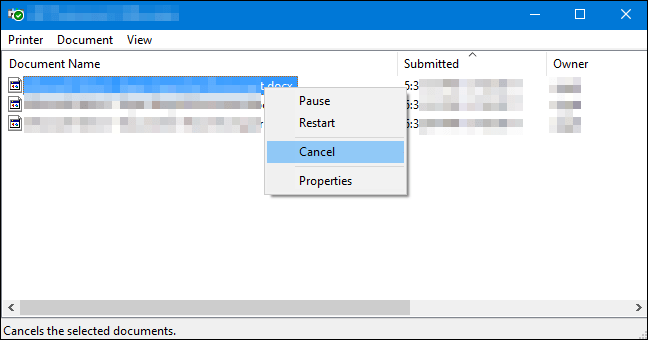
5. Verrà visualizzata una finestra di conferma. Fai clic sul pulsante "Sì".
6. Ecco come dovrebbe apparire nella finestra del lavoro di stampa dopo aver cancellato tutto il lavoro.

Hai finito di cancellare la coda di stampa. È possibile avviare una nuova coda di stampa e il processo di stampa dovrebbe funzionare correttamente.
3. Arrestare, cancellare e riavviare lo spooler di stampa dal prompt dei comandi per cancellare la coda di stampa
Ogni volta che provi a stampare un file, Windows creaun lavoro di stampa e lo aggiunge come file nella cartella Stampanti situata nell'unità C. Eliminando tutti quei file del lavoro di stampa, è possibile cancellare la coda di stampa. Poiché i file vengono utilizzati attivamente dal servizio spooler di stampa, è necessario prima arrestarlo e quindi eliminare i file del lavoro di stampa. Dal prompt dei comandi, è possibile interrompere il servizio Spooler di stampa, cancellare la coda e avviare il servizio in una volta sola. Lascia che ti mostri come.
1. Cerca "Prompt dei comandi" nel menu di avvio. Fare clic con il tasto destro del mouse sul prompt dei comandi e selezionare l'opzione "Esegui come amministratore".

2. L'azione precedente aprirà il prompt dei comandi con diritti di amministratore. Utilizzare il comando seguente per interrompere il servizio spooler di stampa.
net stop spooler
3. Successivamente, è necessario eliminare i file del lavoro di stampa. Per questo, utilizzare il comando seguente per eliminare i file. Non preoccuparti, non stiamo eliminando nulla di importante. Questi file sono solo responsabili della coda di stampa.
del /Q /F /S "%windir%System32spoolPRINTERS*.*"
4. Dopo aver eliminato i file del lavoro di stampa, è necessario riavviare lo spooler di stampa in modo da poter stampare i file senza riavviare Windows. Per quello usa il comando qui sotto.
net start spooler
Questo è tutto. Da ora in poi, dovresti essere in grado di stampare i file senza che la coda di stampa rimanga bloccata. Se la coda di stampa si blocca di nuovo, seguire nuovamente la procedura sopra per cancellare la coda di stampa.
4. Arrestare il servizio spooler di stampa e cancellare i file in coda
Se non ti piace o non ti senti a tuo agio conmetodo del prompt dei comandi, è possibile interrompere manualmente i servizi di spooler di stampa dalla console di gestione ed eliminare manualmente i file del processo di stampa. Lascia che ti mostri come.
1. Premere Vincere + R per aprire la finestra di dialogo Esegui. Nel campo vuoto, digitare services.msc e premere accedere. Questo aprirà la finestra della console di gestione dei servizi di Windows. Qui è possibile gestire vari servizi Windows e altri.
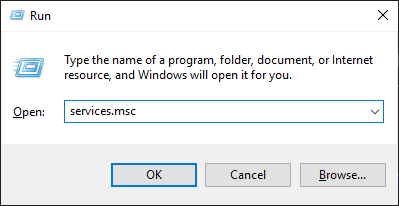
2. Scorri verso il basso e trova il servizio "Print Spooler". Ora, fai clic destro su di esso e seleziona l'opzione "Stop".

3. Il servizio verrà interrotto quasi istantaneamente.

4. Ora, apri di nuovo la finestra di dialogo Esegui usando la scorciatoia da tastiera Vincere + R. genere %windir%System32spoolPRINTERS nel campo e premere accedere. Questo aprirà la cartella dei lavori di stampa.
Nota: Se viene visualizzata una richiesta di conferma dell'amministratore durante l'apertura della cartella, fare clic sul pulsante "Continua".

5. Seleziona tutti i file e premi il tasto Elimina pulsante sulla tastiera.

4. Una volta eliminata, ecco come dovrebbe apparire la cartella STAMPANTI.

6. Ora, vai alla finestra Servizi, fai clic con il tasto destro del mouse sul servizio "Spooler di stampa" e seleziona l'opzione "Avvia". Ciò avvierà il servizio spooler di stampa in modo da poter stampare i tuoi file.

Dopo aver eliminato i file del lavoro di stampa, è stata completata la cancellazione della coda di stampa. Ora puoi ricominciare a stampare e non devi preoccuparti di stampe bloccate.
Se ti piace questo articolo, controlla come disinstallare Interner Explorer 11 in Windows 10 e come interrompere le app in background in Windows 10.