Come eseguire uno script PowerShell su Pianificazione mediante l'Utilità di pianificazione
In precedenza, ti ho mostrato come aprire una pagina webo URL nei tempi previsti utilizzando l'utilità di pianificazione. Di recente, uno dei lettori di windowsloop mi ha inviato un'e-mail chiedendomi come eseguire lo script di PowerShell. Il fatto è che l'utilità di pianificazione è molto versatile e può avviare quasi qualsiasi avvio quasi tutto, puoi effettivamente eseguire lo script di PowerShell nei tempi previsti ed è abbastanza utile.
Ad esempio, ho uno script PowerShell personalizzatoche controlla tutti gli aggiornamenti di Windows disponibili ed elenca il loro numero di KB (knowledge base), il nome e la dimensione del download. In genere, eseguivo manualmente lo script come e quando necessario. cioè quasi ogni giorno. Tuttavia, programmando l'avvio dello script PowerShell all'avvio del sistema, non è necessario eseguire manualmente lo script. Il che significa semplicemente che è una cosa in meno che devo fare.
Quindi, senza indugi, lascia che ti mostri come avviare uno script di PowerShell nei tempi previsti utilizzando l'utilità di pianificazione.
Nota: suppongo che tu abbia già uno script PowerShell per pianificare e impostare una politica di esecuzione adeguata per eseguire gli script PowerShell.
Pianifica lo script PowerShell con l'Utilità di pianificazione
1. Innanzitutto, cerca l'utilità di pianificazione nel menu Start e aprilo. Puoi anche usare il taskschd.msc comando nella finestra di dialogo Esegui per aprire l'utilità di pianificazione.
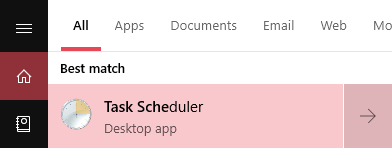
2. Dopo aver aperto l'Utilità di pianificazione, fare clic sull'opzione "Crea attività di base" che appare nella sezione Libreria Utilità di pianificazione nel pannello di destra.

3. L'azione precedente aprirà la procedura guidata di creazione dell'attività pianificata. Qui, digita il nome e la descrizione corretti e fai clic sul pulsante "Avanti". Un buon nome e una descrizione consentono di identificare facilmente l'attività nell'elenco.

4. Qui, seleziona quando desideri avviare lo script. Nel mio caso, voglio che lo script venga avviato non appena accedo al sistema. Quindi, ho selezionato l'opzione "Quando accedo". Dopo aver selezionato l'opzione appropriata, premi il pulsante "Avanti".

5. Per eseguire gli script di PowerShell, è necessario utilizzare il programma PowerShell. Quindi, seleziona l'opzione "Avvia un programma" e fai clic sul pulsante "Avanti".

6. Nel campo "Programma / Script", immettere il percorso eseguibile di PowerShell. È possibile utilizzare il percorso seguente come percorso eseguibile di PowerShell. Nel campo "Aggiungi argomenti", digitare il percorso dello script di PowerShell. Ad esempio, ho archiviato il mio script PowerShell nella radice dell'unità D. Quindi, ho inserito "D: hello_world.ps1" nel campo degli argomenti. Fare clic sul pulsante "Avanti" per continuare.
C:WindowsSystem32WindowsPowerShellv1.0powershell.exe

7. L'utilità di pianificazione ora mostrerà un'anteprima di tutte le impostazioni, le esaminerà e una volta che sei soddisfatto, fai clic sul pulsante "Fine" per salvare l'attività.

8. Questo è tutto. È stata creata un'attività pianificata per avviare uno script di PowerShell. Solo per verificare se l'attività funziona come dovrebbe, trova l'attività nell'elenco, fai clic destro su di essa e seleziona l'opzione "Esegui".

9. Se tutto va bene, dovresti vedere lo script di PowerShell in esecuzione. Nel mio caso, sto eseguendo un semplice script Hello World che attende la chiusura dell'input dell'utente. Come puoi vedere, funziona perfettamente.
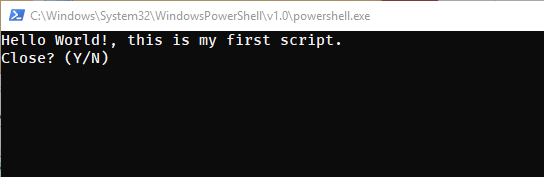
Questo è tutto. È così semplice pianificare uno script PowerShell in Windows 10.